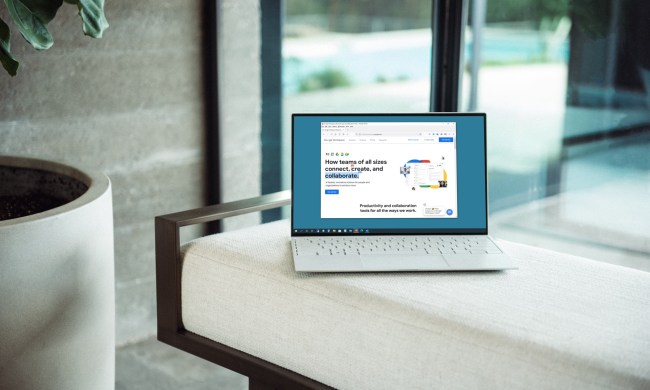Dictating text
Getting started with voice typing is simple. First of all, Google Chrome will need to be up to date. Additionally, you will need to have a microphone installed on your computer, whether it be built in or external. To check that a mic is working properly on Windows, right-click the speaker symbol on the far right of the taskbar.
This will bring up the various sound options on the computer. Select “recording devices” to bring up a list of all such devices.

Any microphones that Windows detects will show up here. If your mic is working, there should be a green check mark.
Open up a new Google Doc in Chrome — this feature only works in the browser, not in the mobile app — and select Tools from the tabs in the upper-left corner. Select Voice typing to open the tool.

A small microphone should appear on screen. Above the microphone will be a drop-down menu to select your language. Click the microphone, and it should turn red. This means the voice recognition software is now listening.

Two important things to note before dictating: one must speak clearly and at a moderate pace for the software to understand, and punctuation has to be spoken aloud. As an example, let’s start with the sentence, “Google, please write down everything I say.” Since the voice recognition software requires users to include punctuation, one would need to say “Google comma please write down everything I say period” in order to produce that exact text.

Making edits
In addition to dictation, Docs’ voice function allows users to issue voice commands to edit and format documents, among other things. These commands allow users to make professional-looking documents through dictation, rather than just amorphous notes.
Note that voice commands currently only work in English.
With the text “Google, please write down everything I say,” written down, it’s possible to fiddle with it using voice commands. Perhaps the writer has had issues with voice software in the past, and wants to add some emphasis to their request. Saying “select ‘please’” will highlight the word please. This can be done to highlight whatever text the user wants. Saying “select ‘please write down everything,'” on the other hand, will highlight that whole segment instead.

Having selected “please,” we can then italicize it to add some emphasis. Say “apply italics,” and Docs will italicize the selected word or words, so the sentence should read “Google, please write down everything I say.” Users can also say “italicize” to get the same effect.

Voice commands allow for pretty much any formatting needs. If one wanted to instead apply a specific heading, such as Heading 3, they could instead say “Apply Heading 3” and achieve that result.
If you want to change the color of text or highlight a word, that is also possible. For example, select the word “Google” by saying “Select Google,” then say “Highlight.”

You can undo any change you make by saying “Undo.” To open a full list of voice commands, say “See all voice commands.”
Inserting lists and tables
In addition to writing and editing text, voice commands can be used to create lists and tables. From where we left off, say “Move to end of line,” to move the cursor there, then say “New paragraph.” As one might expect, this will start a new paragraph. To create a list, say “Create bulleted list,” or, if you would rather have a numbered list, say “Create numbered list.”

At this point, the list will start with one item. One could fill it out by saying “This is the first item on this list.”

To add another item, say “New line.” You can do this repeatedly for however many items you need to add to the list. To end a list, start a new line when the current one is blank.
Creating tables requires a little more work, but is straightforward. If you simply want to start a basic table, say “Insert table.” If you have a specific size in mind for the table, say “Insert table [x] rows by [y] columns” where x and y are numbers from 1 to 20.

You can add rows and columns to tables by saying “Insert row” and “Insert column” respectively. You can even be more specific with the positioning, saying “Insert column to the right” or “Insert row above,” for example.
If ever you need to move the cursor to a specific part of the document, you can do so by saying “Move to [x],” with x being the place you want. For example, “Move to start of document” will move the cursor there.
Google Docs’ voice dictation is surprisingly robust. Users can do pretty much anything they could via a keyboard, using formatting to create polished documents. Of course, it can take much more time to command Google Docs to make edits than it would to simply do them oneself, but for those who need or want hands-free word processing, this new feature will come in handy once they learn their way around it.