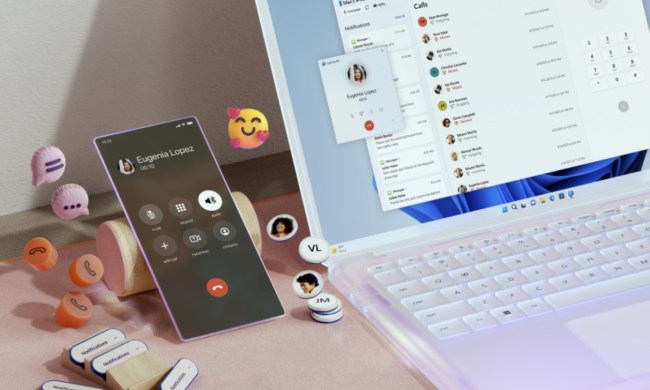System Restore essentially acts like an undo button for your PC, tapping into automatically saved restore points.
Here’s our breakdown of System Restore and how to use it. Additionally, feel free to check out our guides for recovering deleted files and making an administrator account on Windows 8, along with our in-depth comparison of the best cloud storage services.
What does System Restore do?
System Restore automatically creates markers on your computer called restore points, which are made regularly without input from you, though you can also create restore points manually. When you do decide to use System Restore, it will provide you with a list of points to revert your PC to. You can always try multiple restore points in the event that you’re still experiencing issues when you revert to a particular state. Keep in mind that System Restore always creates another restore point prior to reverting, so you can always reverse the changes if need be.
How to use System Restore in Windows 7
Step 1: Open System Restore — Click the Start button (or press the Windows key on your keyboard) and enter “System Restore” in the search bar at the bottom. It should be the first result that pops up. Click on it.
Step 2: Revert to a previous state — Click “Next,” and select your desired restore point from the list of options. Each restore point tells you what type of restore it is, and has a time stamp that tells you when the point was created. If you want to see all of the available restore points, click the box at the bottom labeled “Show more restore points.” Once you pick a point to restore to, click “Next,” and then click the “Finish” button to begin the process. Once done, you’ll be placed back at the desktop.

Step 3: Manually create a restore point (optional) — To manually create a restore point, press the Windows key (or click the Start button), type “Create a restore point,” and click the option of the same name. Click “Create” at the bottom of the System Protection tab in the new “System Properties” window that pops up, and enter a description for your restore point. Then, click “Create” to begin.

[Image courtesy of Serg64/Shutterstock]