
Sharing GIFs in text messages, on social media, and even in Slack gives you a fun way to communicate or just say something uniquely. But those moving pictures aren’t limited to chats and posts. You can add a GIF to your presentation in Google Slides too.
Maybe you’re creating a slideshow for your class or your family where you want to include something upbeat and amusing. You might even have a GIF of your own you want to share with your company or for your product or service. Here’s how to insert a GIF into Google Slides.
Upload a GIF to Google Slides
If you have a GIF saved to your device, you can upload it to Google Slides like any other image.
Step 1: Visit Google Slides, open your presentation, and select a spot on the slide where you want the GIF.
Step 2: Select Insert > Image from the menu and choose Upload from computer.
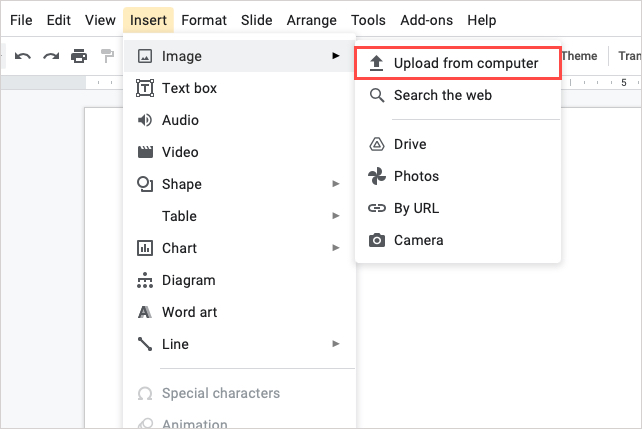
Step 3: Locate the GIF in the window that displays, select it, and pick Upload.
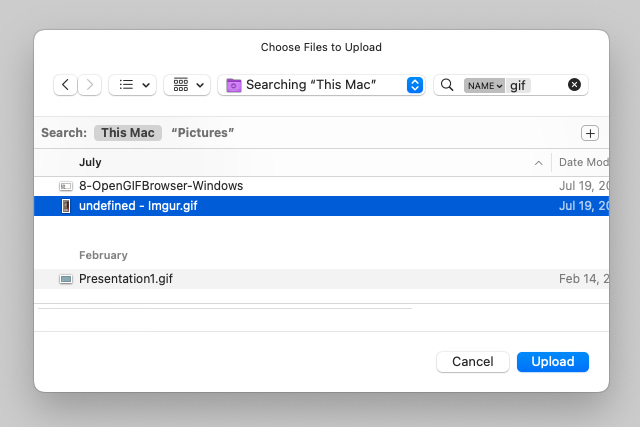
Step 4: You’ll then see your GIF display on your slide in the location you selected. You can then drag to move it, drag a corner or edge to resize it, or select it and use the Format options button in the toolbar.
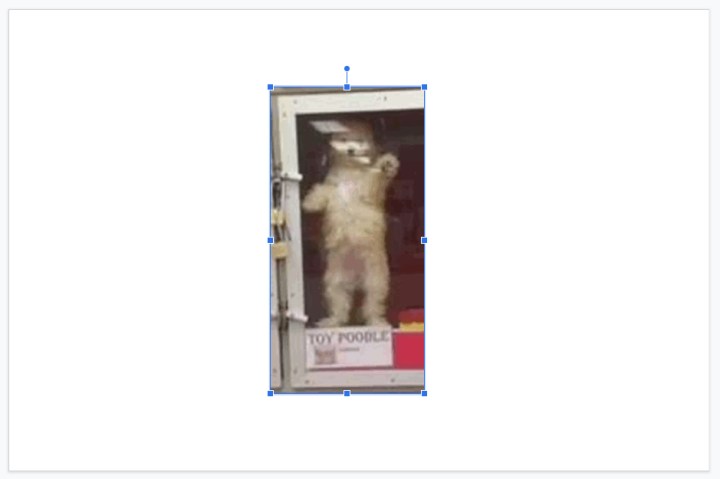
Add a GIF from Google Drive or Photos
You might have a GIF saved to Google Drive or Google Photos that you’d like to use. This is just as easy as uploading a GIF from your computer.
Step 1: Choose the spot on the slide where you want the GIF.
Step 2: Select Insert > Image from the menu and pick Drive or Photos.
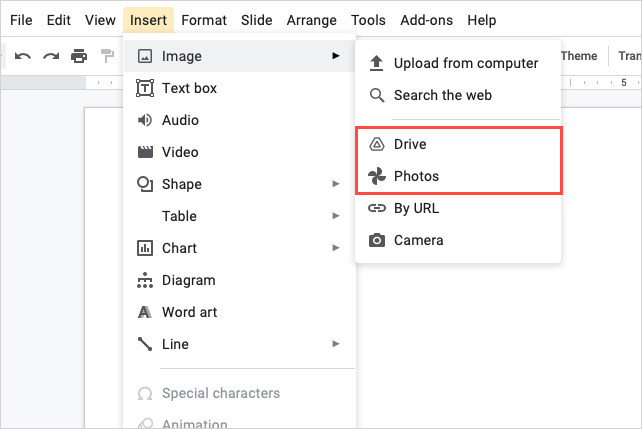
Step 3: When the sidebar opens on the right, navigate to the GIF location in Drive or Photos.
You can use the tabs at the top to go to Recent, My Drive, and Starred in Google Drive or Photos and Albums in Google Photos. Both locations also offer a Search box at the top to find your GIF quickly.
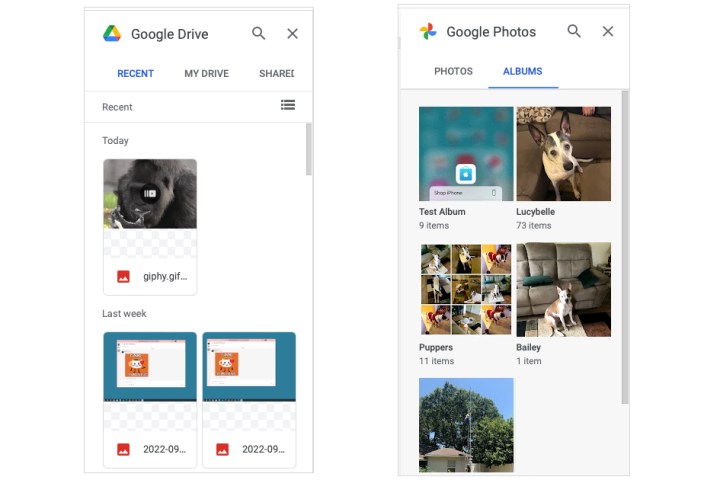
Step 4: Select the GIF and choose Insert at the bottom of the sidebar.
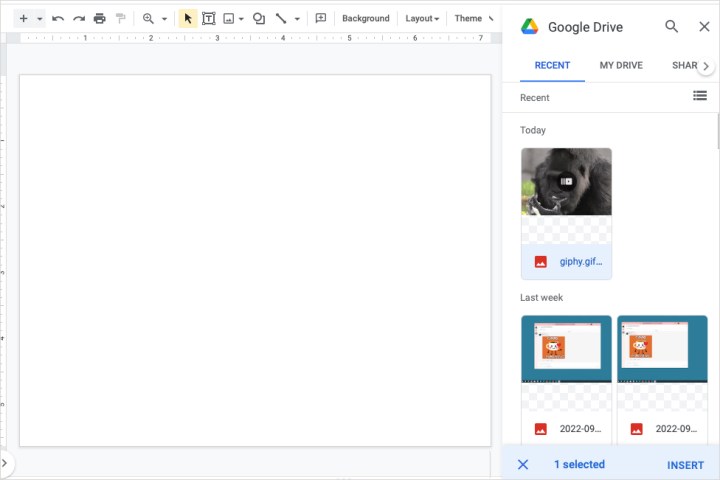
Step 5: When your GIF appears on the slide, you can move, resize, or format it like any other image in Google Slides.
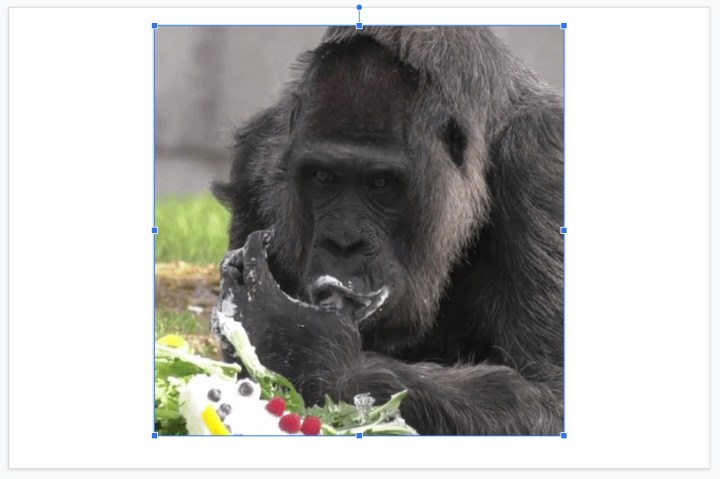
Insert a GIF with a URL
One other handy option for adding a GIF to Google Slides is with its URL. If you find a GIF on a website like Giphy, Imgur, or a similar site, you can copy and use the link for it to insert it on your slide.
Step 1: Choose the spot on the slide where you want the GIF.
Step 2: Select Insert > Image from the menu and pick By URL.
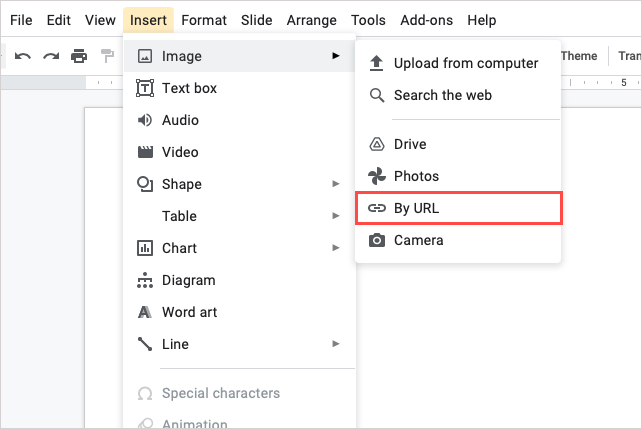
Step 3: Paste or enter the link into the box that appears and pick Insert.
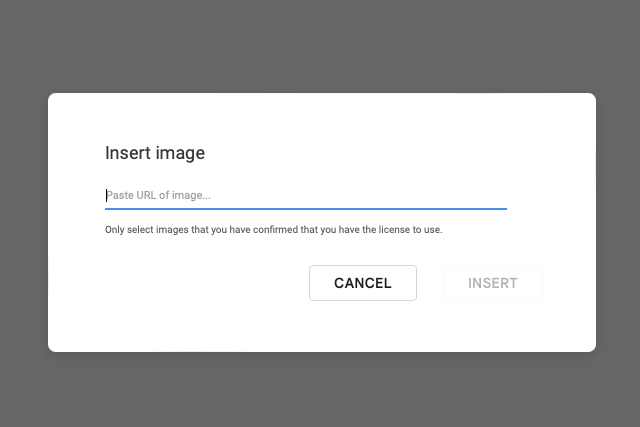
Step 4: You should see a preview of the GIF next. Choose Insert to place it on your slide.
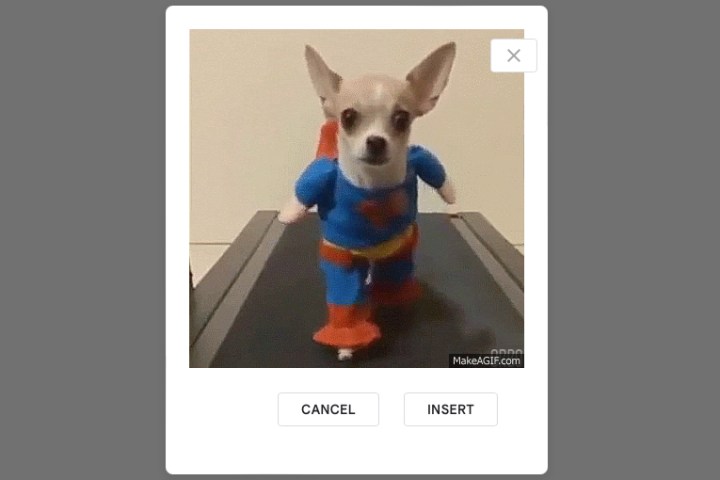
Step 5: Like the methods above, you can then select the GIF to move, resize, or format it.
Including a GIF on one of your Google Slides might be just the image you need to make your presentation stand out.
Now that you know how to insert a GIF into Google Slides, look at how to make a GIF on your Android device or on your iPhone.



