Windows 11 has been available for a few months, and there’s a lot that you can enjoy in the latest Microsoft operating system. Widgets, Snap Layouts, and improvements for tablets are just a few examples. Beyond that, though, there are a lot of tricks that you can find inside Windows 11 that are sitting under your nose.
Here are five of the best Windows 11 tricks that everyone should know.
Add folders to your Start Menu
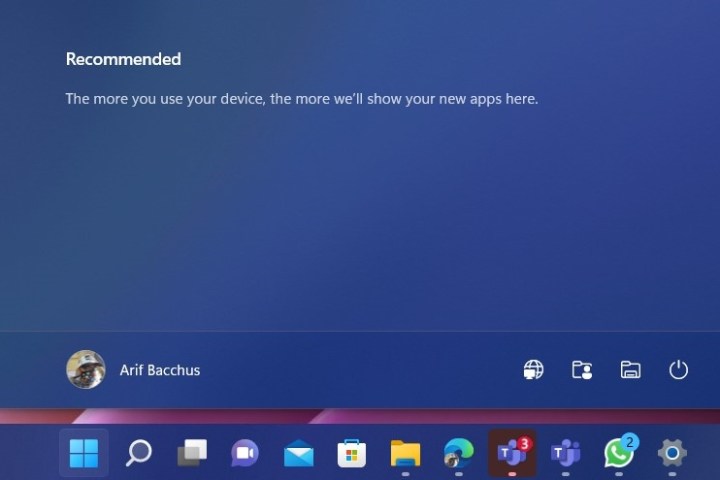
Like other Windows operating systems before it, Windows 11 has a robust file explorer system and you’ll spend at least some of your time navigating through them. But did you know there’s actually a shortcut to some of your favorite folders? In Windows 11’s settings, you can add your favorite system folders to the Start Menu.
Simply open the Windows 11 settings app with Windows key + I and then head to Personalization. From there, choose Start and then look for the Folders option. You can then choose which folders you want to add to your Start Menu. The list includes documents, downloads, music, pictures, videos, networks, and even your personal folder. Once you select which ones you want to add, they’ll appear right next to the power button, within a mouse’s reach.
Let Windows enhance your audio experience
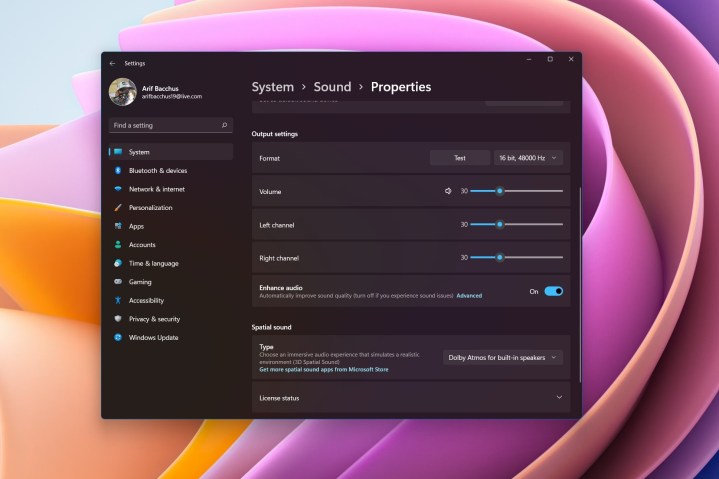
Listening to a lot of music on your PC? Or perhaps you’re on a lot of audio calls and you want a better experience so you can hear your colleagues better? Well, Windows 11 has a lot of new sound modes that you can leverage to boost that experience for you. This depends on your hardware, of course, but most modern speakers and PCs released in the last two years should have this option available.
You can get to these from Settings > System > Sound. Select your speakers, and then scroll down in the list. You should see an Enhance audio option. Be sure to check the toggle switch and you’ll be good to go. If you end up having issues, you can always toggle this off. Other than that, you can play with other audio settings here too, like turning on mono audio, choosing various boosts, equalization, and more.
Background scroll on multiple Windows
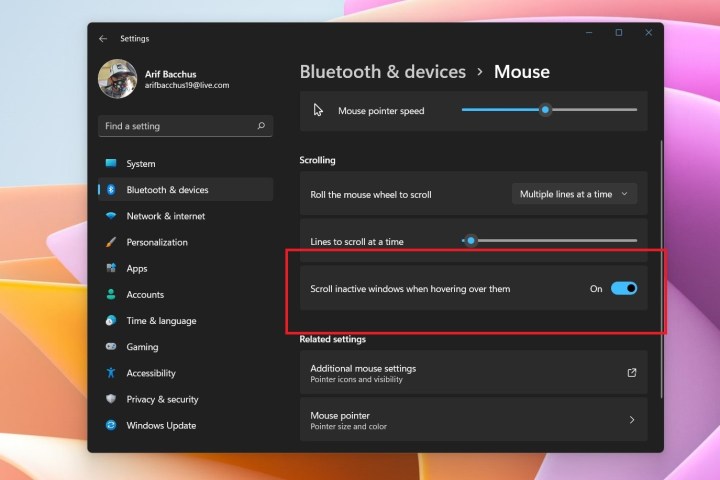
Multitasking in Windows 11 or using features like Snap Layouts? Well, there’s actually a nifty feature in Windows that might help boost your side-by-side multitasking a bit more. It is known as background scrolling. As the name suggests, with this one, you can scroll in windows that you’re not active in by just hovering the mouse over that window without clicking it.
Usually, this feature is enabled for you automatically, but that’s not always the case. You can confirm that it is working for you by going to Settings > Bluetooth and devices > Mouse. From there, make sure the Scroll inactive windows when hovering over them option is checked.
Relax and wind down with Focus Sessions
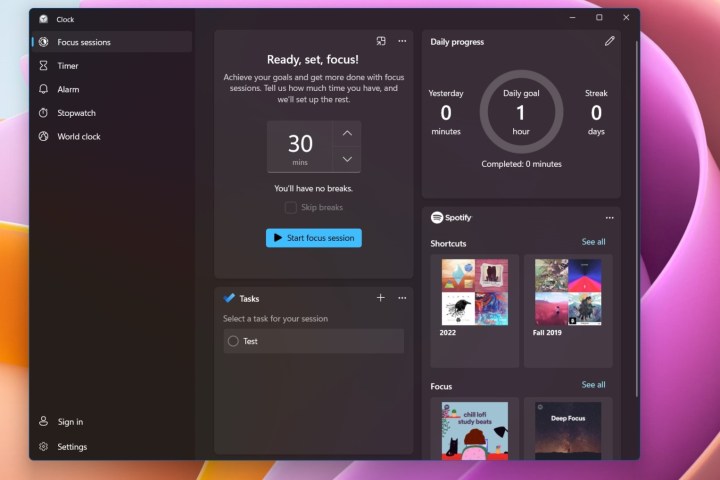
You might be familiar with products like Headspace, where you can listen to relaxing music and get other advice on calming down during a busy day. However, Windows 11 has a native feature like this known as Focus Sessions. You can use this to help you improve your well-being. It is built right into the clock app and does not cost anything extra.
To get to it, open the Clock app on Windows 11. From there, choose Focus Sessions from the top followed by Get started. You can then check the Daily progress section, and click the pen icon to schedule a block of time each day for focusing. You also can manually focus by choosing the Start focus session option. There’s also an additional option available to connect your Spotify account, and Windows will suggest music for you to listen to while in a focus session.
Use voice typing to save time
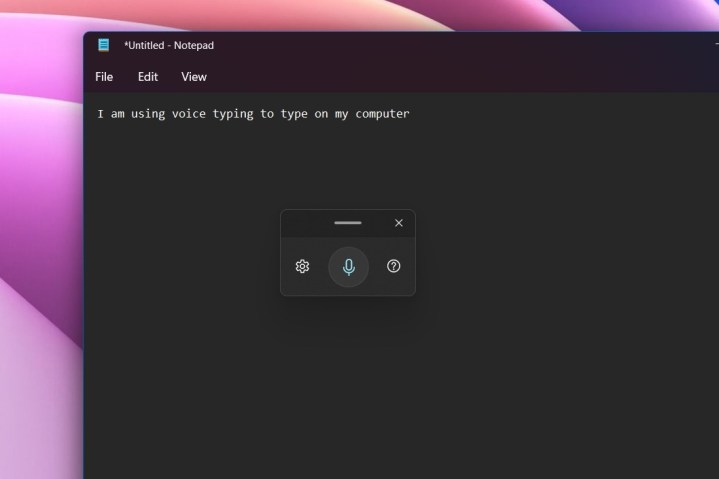
You’re may be used to using your voice to respond to messages on your iPhone or Android device, but did you know Windows has this built in, too? You can use the in-built voice typing feature to help you avoid typing on the keyboard, especially during a busy day. This is a great accessibility feature too, helping anyone with reduced mobility have a much easier time typing.
Voice Typing works in any app, and even in system apps. All you need to do is summon it by pressing Windows key + H. You can then click the microphone icon in the pop-up window you see and begin speaking. Windows will take your voice and turn it into words. You can click the settings cog in the pop-up to add auto punctuation or have voice typing show up automatically in text boxes.
Other Windows 11 tricks
We’ve hit five of our favorite Windows 11 tricks, but there’s more! Check out our keyboard shortcuts that you can leverage to save you some time when using Windows 11. Microsoft also has its own list of helpful keyboard shortcuts you can check out.


