I recently wrote about GPU power limits in laptops, which is much more important than you might think. Differences in power can represent large differences in performance, even for two graphics cards that share the same name on paper.
If you’re shopping for one of the best gaming laptops, knowing the power limits of the machine’s GPU is essential. I rounded up the power ranges for Nvidia RTX 30-series and AMD RX 6000 mobile graphics cards, as well as some information about how to find the power limit of the graphics card in any machine.
Why laptop power limit (TGP) is so important

Laptops serve different purposes, so it doesn’t make sense to throw the same graphics card in every machine. Maybe a laptop builder wants a thin and light gaming laptop, or a semi-portable workstation with loads of cooling potential. These machines have different power budgets and thermal situations, so they can’t have the exact same GPU.
The issue is that differences in power can lead to much different performance. That’s why it’s important to know the TGP, or total graphics power, of the laptop you’re buying. In some cases, cards that should be lower in the range, like the RTX 3070 Ti, can outperform cards higher in the range, like the RTX 3080 Ti, because of power differences. Similarly, cards with the same name on paper may perform much differently in practice.
Unfortunately, it’s not as simple as looking at the TGP on a spec sheet to figure out how your GPU will perform. Mobile graphics cards have dozens of variations that can lead to much different performance, even with similar TGP, so reading individual laptop reviews is a must.
Nvidia RTX 30-series laptop GPU power limits

Nvidia’s RTX 30-series GPUs have a massive power range, with multiple cards offering 70W of wiggle room. Lower-powered options usually come with a lowered clock speed as well, so I listed the clock speed ranges alongside the power. Lower power doesn’t necessarily mean the card has a lower clock speed — it comes down to the individual mode — so keep that in mind.
| Power limit (TGP) | Clock speed | |
| RTX 3080 Ti | 80 – 150W | 1,125 – 1,590MHz |
| RTX 3080 | 80 – 150W | 1,245 – 1,710MHz |
| RTX 3070 Ti | 80 – 125W | 1,035 – 1,485MHz |
| RTX 3070 | 80 – 125W | 1,290 – 1,620MHz |
| RTX 3060 | 60 – 115W | 1,283 – 1,703MHz |
| RTX 3050 Ti | 35 – 80W | 1,035 – 1,695MHz |
| RTX 3050 | 35 – 80W | 1,057 – 1,740MHz |
Nvidia technically requires vendors to list the power and clock speed of laptops equipped with an RTX 30-series GPU. Multiple laptop builders don’t, though, including Asus, Razer, and Lenovo. Unfortunately, the only way to find out the TGP of these machines is to get your hands on a model.
AMD RX 6000 laptop GPU power limits

AMD cards are a bit different from Nvidia. AMD doesn’t list the power ranges for its mobile GPUs, instead using an “up to” number for the majority of cards it offers. They still have a power range, but AMD hasn’t pushed manufacturers to list this spec, likely because there are far fewer laptops with discrete Radeon graphics compared to Nvidia.
For now, I can only list the numbers AMD provides. Hopefully that will change in the future. Here’s how the power limits shake out for RX 6000M:
- RX 6850M XT — Up to 165W
- RX 6800M — 145W+
- RX 6800S — Up to 100W
- RX 6700M — Up to 135W
- RX 6700S — Up to 80W
- RX 6650M XT — Up to 120W
- RX 6650M — Up to 120W
- RX 6600M — Up to 100W
- RX 6600S — Up to 80W
- RX 6500M — Up to 50W
- RX 6300M — Up to 35W
How to figure the power limit of a laptop GPU
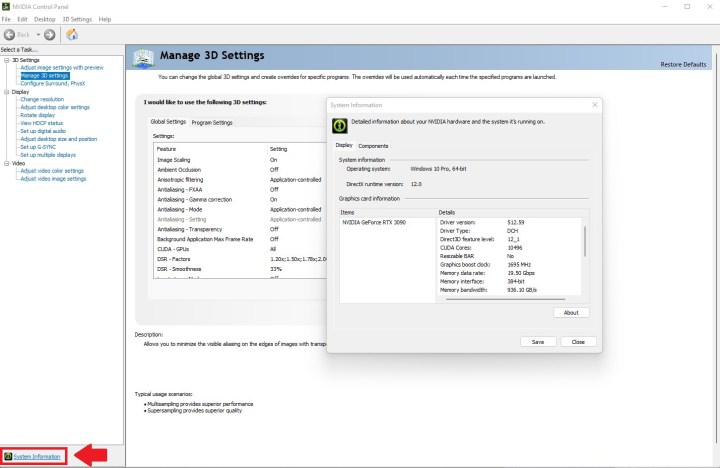
The easiest way to check your laptop GPU’s power limit is through the Nvidia Control Panel. If you have an Nvidia GPU and the latest driver installed, open up the Control Panel and click System Information in the bottom left. Navigate down in the new window to find your power limit.
That’s one way, but I recommend finding the power limit for yourself. This works across all GPUs from all vendors, and you can be sure that your GPU is actually hitting its power limit without relying on what a spec sheet says.
To start, download HWInfo and load it up. Click the Sensors button to open up a new window, which might be a little overwhelming at first. Scroll down to your GPU and make sure to expand the menu. You’re looking for GPU power, which is fairly close to the top and noted by a small lightning bolt.

Keep HWInfo open and run a benchmark. You can use one of the best games to benchmark your PC, but I prefer to use a stress test like FurMark. Before starting the benchmark, hop back to HWInfo and click the Clock icon in the bottom (this will reset all of your values). Turn the benchmark on and wait.
In FurMark, at least, your GPU should shoot to maximum power immediately, so you don’t need to run the test long. Look at the Maximum column in HWInfo to find your GPU’s power limit. Power limits are usually rounded, so if your GPU has a power limit of 115W, you may see 114W with some decimals in HWInfo.
And that’s it. You can check through Nvidia Control Panel or with your laptop vendor, but a quick test with some monitoring tools is the best way to drill down on your GPU’s power limit. If your laptop has multiple performance modes, keep in mind that they may lower or raise the power limit, so you may want to retest with the different settings.






