Many Mac owners swear that keyboard shortcuts help simplify their lives. If you’re new to a Mac, learning all the available keyboard shortcuts can be a real challenge. Quite a few of these shortcuts will now work in iPadOS, too, thanks to the Magic Keyboard available to iPad Pro users.
We’ve put together a list of the most important shortcuts you should know. You can also take a look at our list of the best Mac apps for even more Apple shortcuts.
The most important shortcuts
Command + spaceOpen Spotlight |
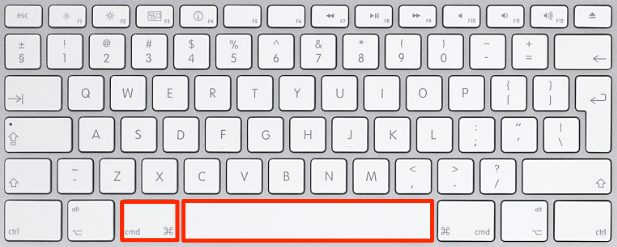 |
Command + Shift + 4Capture custom screenshot |
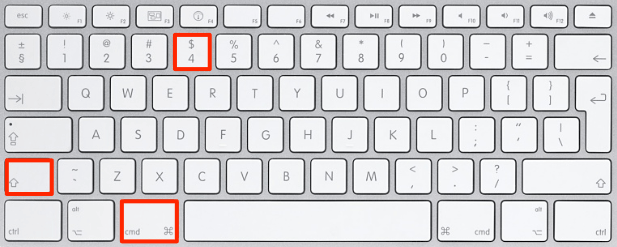 |
Command + Control + DDefine highlighted word |
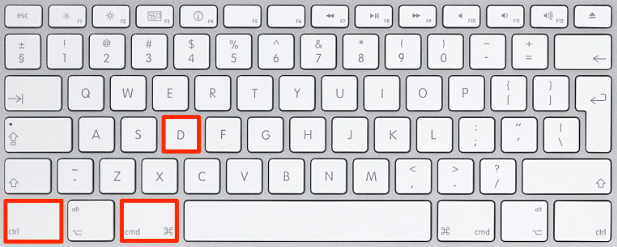 |
Command + Control + PowerRestart your Mac (without confirmation dialog) |
 |
Command + Shift + DeleteEmpty Trash (opens confirmation dialog) |
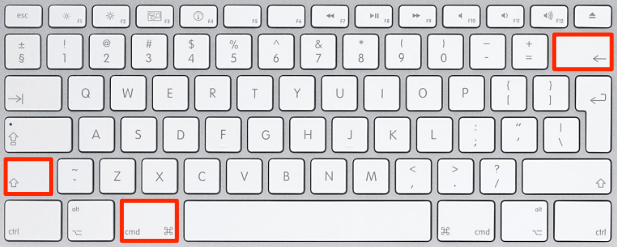 |
Command + CommaOpen Preferences for the current app |
 |
Option + Shift + F11/F12Change volume in smaller increments |
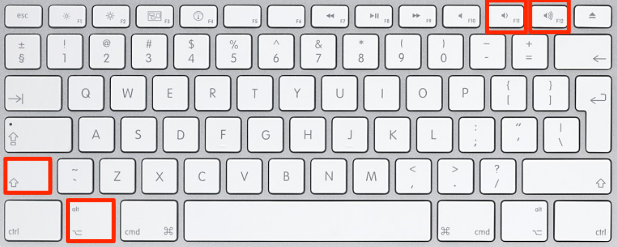 |
Option + Shift + F1/F2Change brightness in smaller increments |
 |
Very cool, but these shortcuts are just the tip of the iceberg. macOS comes loaded with other handy keyboard shortcuts that you can use to speed up your workflow and increase your productivity.
Before we dive straight into the comprehensive list, look below to find a table of the most useful shortcuts in a table of their own.
These keyboard shortcuts are major timesavers once you start implementing them in your daily tasks. They’re also pretty easy to learn and remember because the majority of the shortcuts use the first letter of the command. For example, command + Q = quit.
| Key combination | What it does |
| Command + A | Select all |
| Command + C | Copy |
| Command + V | Paste |
| Command + X | Cut |
| Command + S | Save |
| Command + Q | Quit |
| Command + N | New |
| Command + Z or Command + Shift + Z | Undo/Redo |
| Command + M | Minimize window |
| Command + W | Close window |
| Command + P | |
| Command + F | Find |
Once you get the keyboard shortcuts memorized, you’ll save tons of time in your word processing tasks like typing, copying, and pasting. If you’re frequently using Pages (Mac’s word processing program) or Google Docs on your Mac, then you’ll become more efficient since most of the shortcuts are consistent across applications. These handy shortcuts (along with the ones we mentioned earlier in this article) will help to simplify your workflow and improve your task-completion speed.
| Key combination | What it does |
| Command + B | Bold |
| Command + I | Italicize |
| Command + U | Underline |
Check out our list of the best alternatives to Microsoft Office to get even more Mac keyboard commands that will simplify your word processing workload.
Finder Shortcuts
| Key combination | What it does |
| Command + A | Select all items in the front Finder window (or desktop if no window is open) |
| Command + Option + A | Deselect all items |
| Command + Shift + A | Open the Applications folder |
| Command + C | Copy selected item/text to the Clipboard |
| Command + Shift + C | Open the Computer window in Finder |
| Command + D | Duplicate selected item |
| Command + Shift + D | Open desktop folder |
| Command + E | Eject |
| Command + F | Find any matching Spotlight attribute |
| Command + Shift + F | Find Spotlight file name matches |
| Command + Option + F | Navigate to the search field in an already-open Spotlight window |
| Command + Shift + G | Go to Folder |
| Command + H | Hide the currently active window |
| Command + Option + H | Hide all windows except the currently active one |
| Command + Option + H + M | Hide all windows except the currently active one and minimize the active window |
| Command + Shift + H | Open the Home folder of the currently logged-in user account |
| Command + I | Get Info |
| Command + Option + I | Show Inspector |
| Command + Control + I | Get Summary Info |
| Command + Shift + I | Open iCloud Drive |
| Command + J | Show View Options |
| Command + K | Connect to Server |
| Command + Shift + K | Open Network window |
| Command + L | Make alias of the selected item |
| Command + M | Minimize window |
| Command + Option + M | Minimize all windows |
| Command + N | New Finder window |
| Command + Shift + N | New folder |
| Command + O | Open selected item |
| Command + Shift + Q | Log out |
| Command + Shift + Option + Q | Log out immediately |
| Command + R | Show original (of alias) |
| Command + T | Open the current location in a new tab |
| Command + Shift + T | Show Tab Bar |
| Command + Option + T | Show/hide Sidebar |
| Command + Shift + U | Open Utilities folder |
| Command + V | Paste |
| Command + W | Close window |
| Command + Option + W | Close all windows |
| Command + X | Cut |
| Command + Option + Y | Slideshow (Mac OS X v10.5 or later) |
| Command + Z or Command + Shift+ Z | Undo / Redo |
| Command + 1 | View as Icon |
| Command + 2 | View as List |
| Command + 3 | View as Columns |
| Command + 4 | View as Cover Flow (Mac OS X v10.5 or later) |
| Command + Comma (,) | Open Finder preferences |
| Command + Accent (`) (the Accent key above Tab key on a US English keyboard layout) | Cycle through open Finder windows |
| Command + Shift + Question Mark (?) | Open the Help menu |
| Command + Left Bracket ([) | Go to the previous folder |
| Command + Right Bracket (]) | Go to the next folder |
| Command + Up Arrow | Open the folder that contains the current folder |
| Command + Control + Up Arrow | Open the folder that contains the current folder in a new window |
| Command + Down Arrow | Open highlighted item |
| Command + Shift + Up Arrow | Open the Computer pane in a new Finder window |
| Right Arrow (in List view) | Open the selected folder |
| Left Arrow (in List view) | Close the selected folder |
| Option + click the disclosure triangle (in List view) | Open all folders within the selected folder |
| Option + double-click | Open a folder in a separate window, closing the current window |
| Command + double-click | Open a folder in a separate tab |
| Command + click the window title | See the folders that contain the current window |
| Command + Delete | Move to Trash |
| Command + Shift + Delete | Empty Trash |
| Command + Shift + Option + Delete | Empty Trash without confirmation dialog |
| Space bar (or Command + Y) | Quick Look (Mac OS X v10.5 or later) |
| Command key while dragging | Move dragged item to other volume/location (pointer icon changes while key is held — see this article) |
| Option key while dragging | Copy dragged item (pointer icon changes while key is held — see this article) |
| Command + Option key combination while dragging | Make alias of dragged item (pointer icon changes while key is held — see this article) |
Startup Shortcuts
| Key or key combination | What it does |
| Option | Display all bootable volumes (Startup Manager) |
| Shift | Perform a Safe Boot (start up in Safe Mode) |
| Left Shift | Prevent automatic login |
| C | Start from bootable media (DVD, CD, USB thumb drive, and so forth) |
| T | Start in FireWire target disk mode |
| N | Start from NetBoot server |
| X | Force MacOS startup (if non-MacOS startup volumes are present) |
| D | Use Apple Hardware Test |
| Command + R | Use Recovery (OS X Lion or later) |
| Command + V | Start in Verbose Mode |
| Command + S | Start in Single User Mode |
| Command + Option + P + R | Reset NVRAM/PRAM |
| Hold down the Media Eject (⏏) key or F12 key, or mouse or trackpad button | Eject removable discs |
Other Application Shortcuts
Note: Not all of these shortcuts work across the board; each application differs slightly. The Finder app is a great example of one of these. If you try the Shift + Option + Right Arrow command, you’ll find that it does not work.
| Key combination | What it does |
| Command + Space bar | Show or hide the Spotlight search field (if multiple languages are installed, may rotate through enabled script systems) |
| Control + A | Move to beginning of line/paragraph |
| Control + B | Move one character backward |
| Control + D | Delete the character in front of the cursor |
| Control + E | Move to end of line/paragraph |
| Control + F | Move one character forward |
| Control + H | Delete the character behind the cursor |
| Control + K | Delete from the character in front of the cursor to the end of the line/paragraph |
| Control + L | Center the cursor/selection in the visible area |
| Control + N | Move down one line |
| Control + O | Insert a new line after the cursor |
| Control + P | Move up one line |
| Control + T | Transpose the character behind the cursor and the character in front of the cursor |
| Control + V | Move down one page |
| Option + Delete | Delete all words on a line to the left of the cursor |
| Command + Option + Space bar | Show the Spotlight search results window (if multiple languages are installed, may rotate through keyboard layouts and input methods within a script) |
| Command + Tab | Move forward to the next most recently-used application in a list of open applications |
| Command + Shift + Tab | Move backward through a list of open applications (sorted by recent use) |
| Shift + Tab | Navigate through controls in a reverse direction |
| Control + Tab | Move focus to the next grouping of controls in a dialog or the next table (when Tab moves to the next cell) |
| Shift + Control + Tab | Move focus to the previous grouping of controls |
| Command + Esc | Open Front Row (if installed) |
| Option + Media Eject (⏏) | Eject from secondary optical media drive (if one is installed) |
| Fn + Delete | Forward Delete (on a portable Mac’s built-in keyboard) |
| Control + F3 | Show the open windows for the currently active app, plus recently opened documents for that app |
| F3 | Open Mission Control |
| Command + F3 | Hide or show all open windows |
| F4 | Show Launchpad |
| Command + Accent (`) | Activate the next open window in the frontmost application |
| Command + Shift + Accent (`) | Activate the previous open window in the frontmost application |
| Command + Option + Accent (`) | Move focus to the window drawer |
| Command + Shift + [ | Left-align a selection |
| Command + Shift + ] | Right-align a selection |
| Command + Shift + | Center-align a selection |
| Command + Shift + Colon (:) | Display the Spelling window |
| Command + Semicolon (;) | Find misspelled words in the document |
| Command + Option + Control + Comma (,) | Decrease screen contrast |
| Command + Option + Control + Period (.) | Increase screen contrast |
| Command + Option + / | Turn font smoothing on or off |
| Command + Shift + = | Increase the size of the selected item |
| Command + Minus (-) | Decrease the size of the selected item |
| Command + Shift + 3 | Capture the screen to a file |
| Command + Shift + Control + 3 | Capture the screen to the Clipboard |
| Command + Shift + 4 | Capture a selection to a file |
| Command + Shift + Control + 4 | Capture a selection to the Clipboard |
| Command + A | Highlight every item in a document or window, or all characters in a text field |
| Command + C | Copy the selected data to the Clipboard |
| Command + Shift + C | Display the Colors window |
| Command + Option + C | Copy the style of the selected text |
| Command + Control + C | Copy the formatting settings of the selected item and store on the Clipboard |
| Command + Option + D | Show or hide the Dock |
| Command + Control + D | Display the definition of the selected word in the Dictionary application |
| Command + D | Selects the Desktop folder in Open and Save dialogs or Selects “Don’t Save” in dialogs that contain a Don’t Save button, in MacOS X v10.6.8 and earlier |
| Command + Delete | Selects “Don’t Save” in dialogs that contain a Don’t Save button |
| Command + E | Copy the selection for use with the Find function (Command + F) |
| Command + F | Open a Find window |
| Command + G | Find the next occurrence of the selection |
| Command + Shift + G | Find the previous occurrence of the selection |
| Command + J | Scroll to a selection |
| Command + N | Create a new document in the frontmost application |
| Command + O | Display a dialog for choosing a document to open in the frontmost application |
| Command + P | Display the Print dialog |
| Command + Shift + P | Display a dialog for specifying printing parameters (Page Setup) |
| Command + Q | Quit the frontmost application |
| Command + S | Save the active document |
| Command + Shift + S | Display the Save As dialog or Duplicate the document and open the Save dialog |
| Command + T | Display the Fonts window |
| Command + Option + T | Show or hide a toolbar |
| Command + V | Paste the Clipboard contents at the insertion point |
| Command + Option + V | Apply the style of one object to the selected object (Paste Style) |
| Command + Shift + Option + V | Apply the style of the surrounding text to the inserted object (Paste and Match Style) |
| Command + Control + V | Apply formatting settings to the selected object (Paste Ruler Command) |
| Control + Right Arrow | Move focus to another value or cell within a view, such as a table |
| Control + Left Arrow | Move focus to another value or cell within a view, such as a table |
| Control + Down Arrow | Move focus to another value or cell within a view, such as a table |
| Control + Up Arrow | Move focus to another value or cell within a view, such as a table |
| Command + Right Arrow | Move the text insertion point to the end of the current line |
| Command + Left Arrow | Move the text insertion point to the beginning of the current line |
| Command + Down Arrow | Move the text insertion point to the end of the document |
| Command + Up Arrow | Move the text insertion point to the beginning of the document |
| Option + Right Arrow | Move the text insertion point to the end of the next word |
| Option + Left Arrow | Move the text insertion point to the beginning of the previous word |
| Command + Shift + Right Arrow | Select text between the insertion point and the end of the current line |
| Command + Shift + Left Arrow | Select text between the insertion point and the beginning of the current line |
| Shift + Right Arrow | Extend text selection one character to the right |
| Shift + Left Arrow | Extend text selection one character to the left |
| Command + Shift + Up Arrow | Select text between the insertion point and the beginning of the document |
| Command + Shift + Down Arrow | Select text between the insertion point and the end of the document |
| Shift + Up Arrow | Extend text selection to the line above, to the nearest character boundary at the same horizontal location |
| Shift + Down Arrow | Extend text selection to the line below, to the nearest character boundary at the same horizontal location |
| Shift + Option + Right Arrow | Extend text selection to the end of the current word, then to the end of the following word if pressed again |
| Shift + Option + Left Arrow | Extend text selection to the beginning of the current word, then to the beginning of the following word if pressed again |
| Shift + Option + Down Arrow | Extend text selection to the end of the current paragraph, then to the end of the following paragraph if pressed again |
| Shift + Option + Up Arrow | Extend text selection to the beginning of the current paragraph, then to the beginning of the following paragraph if pressed again |
| Control + Space bar | Toggle between the current and previous input sources |
| Control + Option + Space bar | Toggle through all enabled input sources |
| Command + Option + Esc | Force Quit |
| Command + Shift + Option + Esc | Force Quit the front-most application (Mac OS X v10.5 or later) |
| Command + [ | Go backward in browser history |
| Command + ] | Go forward in browser history |



