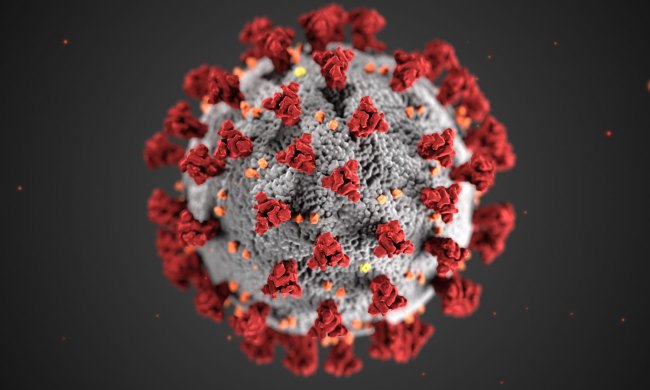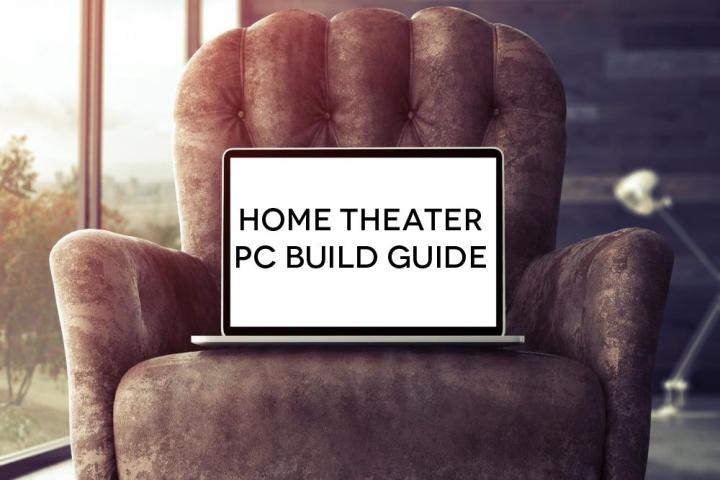
Loading all of your movies, photos, music, and even video games won’t be as easy as ordering a Roku on Amazon and waiting for it to arrive at your front door, but it will all be worth it when all you have to do is press one button on your remote to switch from It’s Always Sunny to The Lego Movie.
Storage
While you have a number of options for storing and playing back your media on a HTPC, one of the easiest and most reliable is an internal hard drive. A terabyte or two of storage gives you plenty of space to store movies, TV shows, and music, without having to worry about changing streaming services or renting Blu-ray discs. While a recent rise in the availability of streaming services has reduced the importance of internal storage, there are still plenty of sources for movies and music that require local storage.

You’ll need to choose between a solid state drive and a mechanical drive for the Windows operating system. An SSD will feel quicker, but a traditional hard disk offers a much better per-gigabyte value, which is particularly appealing if you plan to store 4K movies locally.
Related: Seagate to 8TB hard drive for consumers
Can’t decide? There are ways to compromise. You can buy a very small SSD for Windows alone and pair it with a big mechanical disk for files. There are also drives that blend a large solid state cache with a disk, such as those from Seagate.
If you think anything less than a terabyte just won’t do for your media files, buying a Network Attached Storage (NAS) device may be an even more efficient option. Rather than store all of your videos and photos locally, you could instead transfer them to a set of hard drives that’s connected to your network.
Usually local networks have more than enough efficiency to carry even large files across your wireless network, and it comes along with a number of other advantages. Transferring files from your desktop to your HTPC is fast and easy, because you can just store them on the NAS, and you’ll have access to those files from all of your devices.
In some cases, the NAS may provide some extra features, such as access to the files from outside your local network, or redundant backups so that you never have to worry about permanently losing files. It’s certainly an extra cost, but a few terabytes of networked storage in the right hands could be better than streaming.
Noise level/Form factor
Unlike most PCs, which benefit from more air-flow and a larger form factor, a HTPC should fit right in with the rest of the appliances around your television set. For this reason, most users choose a Mini or Micro ATX case and motherboard, rather than the standard ATX tower, since the cases are much smaller and come in various different dimensions.
The noisiest component in a computer is usually the fans that keep the system cool, so some of the enclosures designed for media center use are fanless, relying instead on natural cooling, as well as the reduced heat concerns that go along with more budget-minded components. While liquid cooling is certainly an option for high-end PCs for its efficiency and near-silent operation, it’s far too expensive in the case of HTPC where the cooling alone would cost you more than all the other components put together.
Striking a balance between noise level and heat is essential, since a noisy machine will drown out the quiet moments in your favorite movies, but letting the machine get too hot will quickly reduce the lifetime of your components and could result in total failure of the machine. While there are fanless aftermarket CPU coolers that will keep noise to a minimum and power level down, they also tend to be very large, so large that they’re unlikely to fit.

When choosing a case it’s important to make sure your basic needs are met: correct size, room for the components you need, and the right drive bays. Ultimately, you’ll probably end up spending around $50-150 on a good case, and it’s great to look at user reviews at that price point to see whether people had issues once they actually placed parts into their box.
Graphics
The graphics chip you select has become relatively unimportant unless you plan to play games (in which case you may want to read our recent take on rising system requirements for PC titles). Any of the current integrated graphics chips easily handle 1080p. The only option you need concern yourself is the output, but most motherboards offer HDMI-out. If integrated graphics for some reason is not available (a few high-end Intel chips come without it) then a $50 discrete card like the Nvidia GT 630 will do.
Going 4K complicates matters. While the latest Intel HD graphics can technically support 4K it’s never paired with HDMI 2.0, the only one-cable solution for connecting to most HDTVs. DisplayPort, which is more common, is almost never found on televisions. At the time of this writing only the Nvidia GTX 970 and 980 have HDMI 2.0, and both are large, power-hungry components. Adding 4K support to your wish-list means upgrading the scope of your entire project – for now, at least.
Operating System
You’re going to need a desktop operating system. An OS like Linux or even Windows can expand the functionality of your system to include almost any software, as well as web browsing and gaming, but at a cost. Windows cost upwards of $100. Linux builds are usually free, but take a bit more computing know-how to get installed and running properly.
Whatever decision you make regarding your operating system, the consensus is that the lightweight and powerful XBMC platform is ideal for controlling an HTPC. The software acts as an alternative GUI and media manager, giving you a customizable interface that is easy to control by remote from your couch. The XBMC platform has a raft of audio and video codecs built in, as well as an ecosystem for downloads that add various functions from specific streaming services to emulators for old games.
While XBMC can be installed as software over Linux, Windows, or Mac OS X, it’s also available as a stand-alone install. If your system resources aren’t tied up managing the other processes of an operating system, the menus will be more responsive and the machine will boot in seconds. While there is a Linux-based version of XBMC available, the widely-used OpenElec is built specifically to maximize power on budget-friendly systems, and comes with a suite of software and enhancements pre-installed.
Sound
As long as you do a good job picking out a motherboard there should be no need for a discrete audio card. Most modern motherboards have a built-in chips that are able to handle music and move audio through HDMI, hopefully to your receiver or sound bar.
Most of the small form factor motherboards are intended to be run in small PCs, where space is a factor, so manufacturers include sound, network, and other peripherals that would normally take up extra space.
Related: How to build a PC
That said, if you plan on using the HTPC with a high-end surround sound system, but you don’t plan on using a dedicated amplifier or receiver, it might be worth getting a case with room for an audio card. A dedicated audio solution will provide you with high quality sound straight out of your box, with the ability to acutely control levels and the equalizer in the same way you might with dedicated media center audio devices. It may also support more exotic output options not normally found on a motherboard, like optical audio.
Controlling your system
Alright, so you’ve got your new media center PC all ready to go, all the parts are put together, the thermal paste has been applied, and as soon as you boot it up and get the software running you decide that your wired keyboard and mouse just aren’t going to cut it.
You have a number of options for controlling your operating system, especially if you’ve chosen an XMBC-based option. While a large number of users prefer infrared remote controls with a receiver to catch the signal, there are issues with line of sight and responsiveness that can be solved by using a gaming controller with a Bluetooth adapter.

A number of generic controllers are available at a bargain price, but if you really want to get fancy, XBMC works wonderfully with a PS3 gamepad or Wiimote if you have a sensor bar. The Bluetooth adapter will cost you a little more than, if not the same as, an infrared extender, and provides a unique input solution.
Some users have said the Xbox 360 controller works particularly well with XBMC when it’s installed on a Windows systems. Unfortunately this requires the purchase of a wireless adapter so that the controller can connect to the PC, and then needs a bit of love to get it working fully. The advantage is that the Microsoft controller is well designed for both gaming and media center control, so it’s very at home in the XBMC interface.
The DT Media Center Build
| Component | Selection | Details | MSRP | Link to buy |
| CPU | Intel Core i3-4130T | Dual-core 2.9 GHz | $127.49 | Amazon |
| CPU Cooler | Scythe BIG Shuriken 2 Rev. B | Quiet sleeve bearing | $33.23 | Amazon |
| Motherboard | Gigabyte GA-B85M-D3H | Micro ATX | $74.23 | Amazon |
| Memory | Corsair Vengeance (1 x 4GB) | DDR3-1600 MHz | $43.98 | Amazon |
| Storage | Samsung 840 EVO (120 GB) | 2.5″ SSD | $85.83 | Amazon |
| Case | Silverstone ML04B | HTPC case | $69.99 | Amazon |
| Power supply | FSP Group 300W 80+ | Certified SFX | $39.99 | Amazon |
| Optical drive | Asus BW-12B1ST | Blu-ray/DVD/CD writer | $79.98 | Amazon |
Using PcPartPicker we’ve put together an example build for a media center PC that comes in right around $500 and is appropriately equipped for streaming, playing blu-rays, and some light gaming. There’s also room to grow in this build, with an extra slot for a small form-factor GPU for a more responsive gaming experience, as well as an extra drive bay for an additional hard drive.
Though it’s a Micro-ATX case, there’s room enough for a full-sized ATX power supply, which is important if you want to start throwing more components into the computer. The motherboard has built-in ethernet for wired network connectivity, but if you aren’t near the router you’ll need to upgrade with a wireless card or USB adapter. We didn’t include an operating system in this build, since XBMC and OpenElec are free and simple options for a well-rounded media experience, but the machine is certainly capable of running Windows 7 or 8.
Although these parts serve as a good starting place for creating your own media center PC, it’s important to consider your needs while creating a final build sheet. It’s also a good idea to create a gameplan, but to be flexible about sale prices, which on individual components can cut your costs significantly and allow you to pick up bundled deals like CPU/motherboard combos.
[Header image courtesy of Pikcha/Shutterstock]
[Media types image courtesy of SeDmi/Shutterstock]
[Watching TV image courtesy of Bikeriderlondon/Shutterstock]
[Remote controls image courtesy of Oksana2010/Shutterstock]