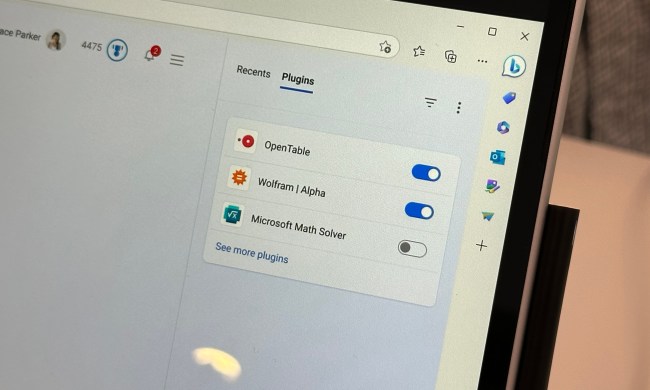Microsoft Teams works much better when users are aware of all the useful things it can do. This collaboration app, part of Office 365, has a lot of organization and data-sharing options just below the surface, all of them useful for teams from any company or group. Here are our favorite tricks, and why you should try them out.
Rearrange Teams in the order you prefer

Many people use Teams by following and favoriting the teams they need to keep up with or be a part of –- it’s an easy way to add all the projects that you want to keep an eye on. However, this can quickly get a little overwhelming, building a list of various teams and associated channels you have to sort through constantly to get the information you want.
One of the ways to deal with this is to simply move your teams around, something that a surprising number of users don’t know you can do. Choose a team, long-click, and drag it to the top of your Teams list on the left side of the window. The whole list will soon go gray, which means that wherever you drag and release that team, that will be its new location on the list. Use this to move all your important teams to the top in the order that makes sense.
Use the filter system

Select the Activity tab on Teams, and you will see all recent activity across your channels. It’s a common first move for users opening up Teams in the morning. Unfortunately, if you are part of a lot of channels, the notifications in Activity can turn into a long, somewhat jumbled list.
Change this by using the filter system. Go to Activity and click the little Filter icon on the top-right of the list. This will allow you to filter all the latest activity by several different criteria, depending on what’s important to you. Most users will find the Mentions filter the most useful since they can see every message where they are directly mentioned first.
Send messages via broad tags
Admins can assign particular tags to different team members based on their role. If your organization does this, it can be an immensely handy way of sending direct messages to only the people who need to see them. For example, a store manager can send an important note to all the other managers by using the @manager tag in their message — and ditto for any other type of role in the company.
Switch important messages back to unread

Did you just read an important message that you’ll really need to come back to and examine in a few hours? Make sure that it stays a priority by changing it back to unread. Hover over the top of the message to access options for it. Select Ellipses > Mark as Unread.
Pin your favorite apps
Do you use a lot of apps to get work done while communicating in Teams? Pin those apps to the side of your Teams window for easy access whenever you need. Go to the Apps section, find the app you want, right-click, and choose Pin. You can also control the order of pinned apps in the App Setup Policies section of the dashboard.
Add and remove team members

What happens when a team undergoes a big change when moving onto a new project or people unexpectedly leave? You may need to move team members around or add new ones.
Hover over the name of your team in the Teams bar on the left, and click the Ellipses to expand the menu. Select Manage Teams, and this will open a new window with all team members. You can remove any member just by selecting the X on the right, or use the Add Member tool to swiftly add new people.
If you find yourself doing this a lot for a team, consider assigning certain members Guest status, which provides more limited permissions that are designed for those who will only be with the team or organization temporarily. Anyone with an Office 365 email account can be a Guest.
Switch to rich text for important messages

What if you have a really important message for the team, one that will probably need to be stickied or at least highlighted to make sure it stands out? Use rich text to format this message exactly how you want to. In the message window, look at the icons on the bottom: On the left, there should be a letter A icon with a pen. Select this to turn on rich text formatting. This allows you to change font color and size, bold or italicize, create bulleted and numbered lists, and more.
Integrate Microsoft Planner

Teams can integrate data from all sorts of things, from SharePoint to Giphy. One of the most useful integrations for the average team is Microsoft Planner. If your organization uses Planner to plan out tasks and provide details for the key steps of a project, Right Click to add it to Teams, just like you would pin any app. Then, select the Plus Sign on Planner from Teams to create a new task.
Most Microsoft apps have this type of integration with Teams, but access to Planner is particularly useful when making — well, plans.
Forward emails into a chat thread

Did you know you can forward a full email right into a Teams conversation whenever you need to? Every channel has its own email address. Find it by going to the Ellipses by the channel name, selecting it, and choosing Get Email Address. Copy the created email address, and then use that address in Outlook or another email client to forward important emails, send links to documents, and so on. It’s really helpful when spreading messages or information.
Pick up some great keyboard shortcuts
Up in the search bar on Teams, you can type the command “/keys” and see all the available shortcut keys that Teams can use. Browse around and try to pick some of your favorites! For example:
- C will take you right to the compose box.
- Command + O will help you attach a file to a message.
- R immediately goes to Reply to thread.
- Command + Comma opens Settings.
Add important bookmarks

The options you get from hovering over a message include a ribbon-shaped bookmark icon. Select this, and that particular message or chat will be bookmarked for future reference. You can see all your bookmarked messages at any time by going to the Teams search bar and typing “/saved” to get the full list.
Go into do not disturb mode
There are a lot of useful commands in Teams, but one that everyone can use from time to time is the do not disturb command. Simply type in “/dnd” in the Teams search bar, and all alerts, pop-ups, and notifications will stop. When you are ready to jump back into the Teams pool, type the command “/available” to get alerts again.
Hide message previews on desktop

Teams also lets you turn off message previews on your desktop — something that’s usually on by default. If you find that annoying or distracting (or just want to avoid everyone around seeing your messages pop up), you can disable this. Just select your profile picture, select Settings, and go to Notifications. Here you will see an option that says Show message preview. Toggle this feature to off, and it will stop bothering you.
Switch to appear offline

There are times when you need to be working in Teams for something important, but you really don’t want any distractions or messages from others unless it’s very important. Teams makes this a lot easier with the status option called Appear offline. When you switch to this status, you can still be on Teams and receive any incoming messages or other notifications. However, your status won’t show as live to others, so you’re essentially invisible. Just remember to switch your status back again when you are done.