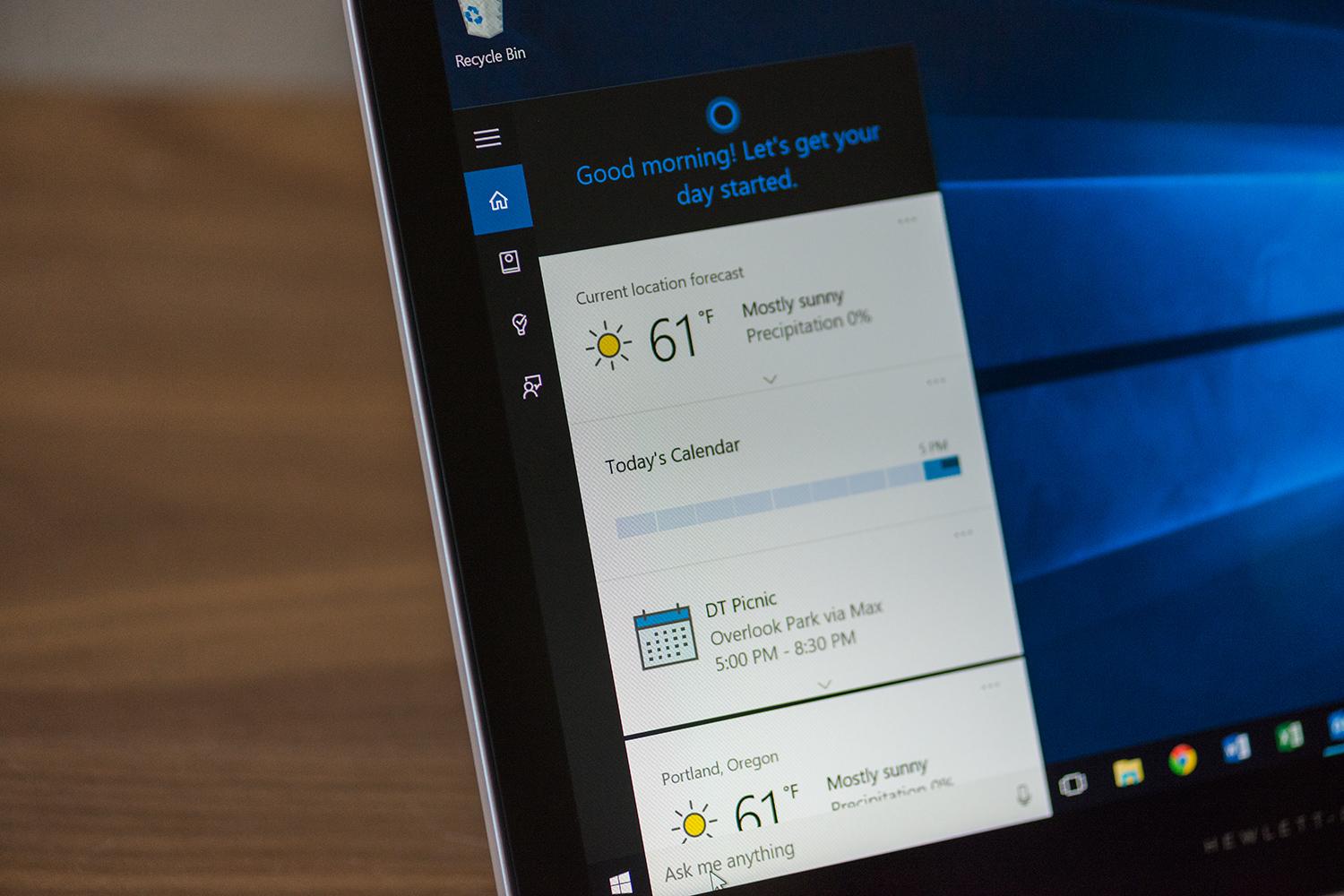Windows Ink and Tablet Mode
The headliner is Windows Ink, an improved touchscreen and pen experience designed to give users more options and tools for stylus input. According to Li-Chen Miller, Group Program Manager for Windows Ink, Microsoft “still sees that for many of our customers, using a pen on Windows can be a complicated place.” The Anniversary Update should fix that by providing an experience that “is like the Start menu for ink.”
This starts with Windows ink Workspace. When the new Workspace button is opened in the system tray, or the user hits the end of his or her stylus, Workspace will open, bringing with it the Sketchpad, Screen Sketch, and Sticky Notes features, as well as any pen-supported Windows Store apps you’ve acquired.

Sketchpad is basically Paint for your pen. It’s a broad, open white space for basic doodling. It’s not going to replace advanced digital art apps, but it does give a chance to quickly sketch out ideas.
Screen Sketch is similar, but instead of editing a blank screen, you can edit a screenshot of your desktop. This capture can then be shared with other users. The idea is to improve collaboration by giving users an easy way to share notes about whatever is on screen, even if the particular apps being used don’t normally support a stylus.
Then there’s Sticky Notes. This isn’t a new feature – while you may not know it, Windows has offered Sticky Note since Vista. However, they now offer full support for the stylus, which makes absolute sense. Microsoft says it wants to integrate Sticky Notes into other parts of Windows, so you can set meetings in Cortana by writing a note, for example. But Build 14328 is limited to basics of writing and sticking notes.
All three of these features can be accessed above the lock screen, so you don’t have to unlock your device to take a note.
All three of these features can be accessed above the lock screen, so you don’t have to unlock your device to take a note. Obviously, this could be a security concern. It’s not clear at this point how the specifics will work, but Microsoft says using Workspace above lock won’t give broad access to system file and apps.
Microsoft is also improving the touch experience with a couple of extras. First, the full-screen “all apps” list is back. Windows Insiders had complained that it’d gone missing, and Microsoft listened. Secondly, a new option will let users auto-hide the taskbar only in tablet mode. Previously, auto-hide was a setting that applied to both desktop and tablet mode – annoying, since the taskbar is usually needed on a desktop, but not as often on a tablet.
Cortana gets smarter
Cortana is probably the second-biggest component of this update. The digital assistant has been moved to the lock screen, so users can ask basic questions of a Windows device without unlocking a device. Microsoft says security will be protected by ensuring “sensitive tasks or those that launch applications” will require the device be unlocked.
Another big ease-of-use change is immediate, automatic setup of Cortana when Windows 10 is installed or used for the first time. Previously, users had to complete a setup process to make the assistant work. While it took only 30 seconds, it was a bit annoying, and asked users to sign in to a Microsoft account. While Cortana will be more limited without setup, it will at least work out of the box.
The assistant is also wittier, thanks to a broad range of improvements. You can create photo reminders by taking a picture, set reminders directly from Windows Store apps that support the feature, or have Cortana remind you to read a news article later. Cortana will also work better across Windows 10 and Windows 10 Mobile devices when owned by the same users. These kind of extras are hard to sum up – we’ll just have to wait and see if they add up to a significantly different feel.
Finally, the Windows Search feature is upgraded with OneDrive support. Yes, that’s right – Search actually didn’t play well with Microsoft’s cloud storage before. Microsoft also says the feature has “deeper” search capability, though the specifics remain to be seen.
Action Center, Notification, Taskbar, and Settings
Windows 10 Anniversary changes the location of the action center icon, moving it to the far corner of the taskbar so it’s more visible away from other icons. There’s also a series of changes to the Action Center that decrease repetition of notification icons, and allow Cortana to push more types of notifications to the action center. Quick Actions can now be customized to user preferences, and the Wi-Fi Quick Action now brings up the “View Available Network” screen, instead of turning Wi-Fi on or off.
The Wi-Fi Quick Action now brings up the “View Available Network” screen, instead of turning Wi-Fi on or off.
Taskbar has received its own list of minor refinements. Windows Store apps can now push notification badges to the taskbar, the clock can now appear on all connected monitors (if desired), multiple playback devices can be managed at once, and the Settings menu now takes users to taskbar settings in the Settings app, rather than to a separate taskbar specific menu.
Speaking of Settings, a hoard of tweaks has been pushed to it, too. There are now icons for individual settings pages, the Windows Insider Program now has its own settings page, and there’s a new app reset feature that can be used to attempt recovery if a program stops working. Most importantly, there’s a new Pen settings page, which is used to enable and control many new Windows Ink features.
Improved Start
Microsoft has shuffled the revered start menu around in Build 14328. The “most used apps” and “all apps” lists have been merged into a single list, and moved to the top of the menu’s list interface to improve visibility. Microsoft has also re-arranged the power, settings, and file explorer icons so they’re always visible on the left side of the menu, and thus easier to spot. Folders placed in the Start list are also now accessible with one click, unlike before, where users had to open a menu first.
And More
These are the most important features, but not all. A number of other extras, like a new File Explorer icon and improved battery life for Surface hardware, have made their way into the update. Check out Microsoft’s Windows Blog if you want to sift through every last detail.