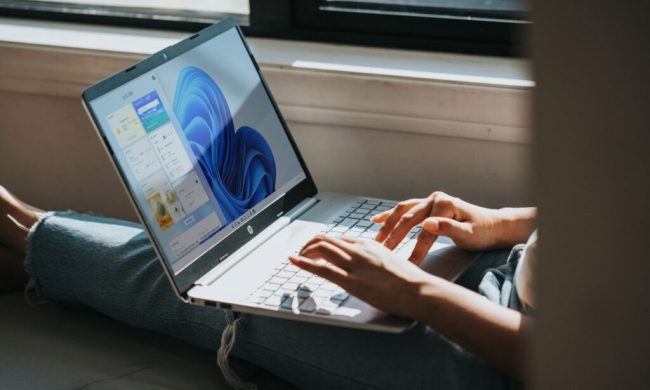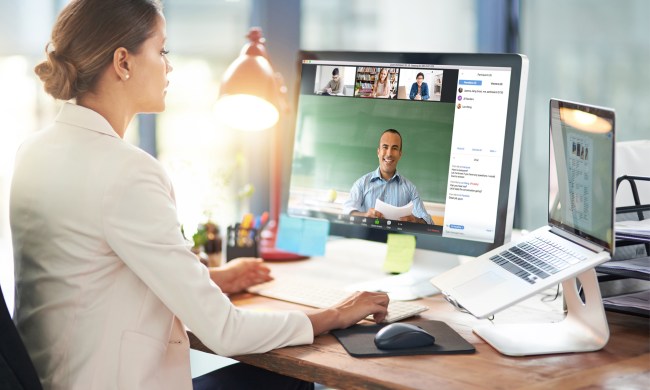The Oculus Rift is an easy-to-use, virtual reality option with an exciting lineup of games, offering a diverse mix of gameplay experiences that make the case for VR being more than a mere fad. With the addition of its Oculus Touch controllers, the line between reality and video games has only grown blurrier, and more and more “traditional” developers — Insomniac Games, Slightly Mad Studios, Crytek, etc. — have shipped games for the platform.
Though it’s an easy process to get your Rift up and running on a compatible PC, users who have already purchased the Rift have experienced a number of technical challenges while using the headset, including black screens, random disconnects, and various tracking issues. We’ve compiled these problems below, and explained the best things you can do to solve them.
Contacting Oculus
Headset is disconnecting or won’t connect
The Rift can disconnect from your computer for a variety of reasons, most of which are related to either the software or hardware you have installed on your machine. These problems are often the result of the main headset component of the Rift not playing nice with your system’s USB ports.
Headset won’t connect
- If your Rift headset won’t connect to your PC at all, there’s a good chance the problem is related to your graphics card. The headset must be plugged into a dedicated GPU as opposed to your computer’s integrated processor, and must be plugged into either an HDMI port or a separate port — like DisplayPort or DVI — using an adapter.
- If plugging the headset into your graphics card correctly doesn’t solve the problem and you still haven’t been able to connect the Rift at all, the issue could be software-related. Press the Windows key and “R,” and then enter “C:\Program Files\Oculus\Support\oculus-drivers” and open the file “oculus-driver.” This should update the headset to the latest drivers and allow you to connect.
Headset keeps disconnecting
If your Rift initially works and is plugged into your graphics card properly, you can still experience problems with it disconnecting at random.
- Try plugging the headset’s USB cable into a different USB 3.0 port. Users have reported that this has solved many of their problems, particularly when switching from a PCI Express port to a built-in USB port on their system’s motherboard.
- If this doesn’t solve your problem and you’re using an external USB hub, your PC could be turning off power to the ports you’re using by mistake. To stop it from doing so, go to your PC’s Device Manager, select the USB hub, and click on the “power management” tab. Uncheck the “allow the computer to turn off this device to save power” option. Afterward, head to the Control Panel and select “hardware and sound,” “power options,” and “edit plan settings.” Click “changed advanced power settings” and then uncheck the option that says “USB selective suspend settings.”
- If these steps don’t solve your problem, the issue could be related to faulty hardware. Contact Oculus directly to receive further support.
Sensor won’t connect

Not all of the problems you experience with your Oculus Rift will be related to the headset. The sensor, which tracks your headset and allows for more precise movement and gameplay, can also cause some headaches.
- If your Rift’s sensor won’t connect to your PC at all, this could be related to the same USB issues we previously described with the headset. Make sure that the sensor is plugged into a USB 3.0 port. Oculus suggests using the ports on the back of your computer instead of the ones on the front or side before restarting your computer and the Oculus application.
- If this doesn’t fix your connection problem and you have the sensor plugged into a USB 3.0 hub, try unplugging some of the other devices you’re using. The issue could be related to USB bandwidth and will likely solve your connection issue.
- Should this not fix your problem, try reinstalling the Oculus Rift’s software. Users have reported that this fixed issues not related to USB 3.0 ports.
- It’s annoying to do, but if none of the aforementioned steps have solved your connection issues, a complete reinstallation of Windows 10 could be the solution.
- Should these steps not fix your sensor issues, there could be a problem with the sensor. Contact Oculus Support for instructions on how to get it repaired.
Oculus Touch has tracking issues

- It might seem obvious, but if your Touch controllers aren’t working as intended or tracking your movement correctly, check their battery levels under “settings” and “devices” on your PC. We recommend getting 4-6 rechargeable AA batteries — each controller uses one at a time — and a charging cradle for them so that you can swap them out whenever they’re low.
- You can also reset the Rift’s sensor tracking under “settings,” “devices,” and “configure Rift.” This is particularly necessary if you encountered the tracking issues only after moving your Rift somewhere else.
- Other users have experienced ongoing and continuous tracking issues with their Oculus Touch controllers, particularly with the right-hand controller. Oculus believes the issue is software-related: An update originally scheduled for January has been pushed back, but will contain improvements for the Touch controllers that should alleviate many tracking issues.
You need an additional Oculus Rift accessory
If your sensor or Rift remote bit the dust during the first year of Oculus Rift’s commercial life, your best option would have been to get the item repaired. Now, however, Oculus is selling these accessories to consumers, allowing you to quickly replace broken accessories or even try out an “experimental” sensor setup. Below are the accessories offered, as well as their price.
- Oculus earphones ($50)
- Oculus in-ear (bundled) earphones ($40)
- Oculus sensor ($80)
- Oculus remote ($30)
- Oculus headset cable ($50)
- Oculus Rift Fit facial interface ($30)
Purchasing an additional Rift sensor will also allow you to try out the experimental 360-degree setup, which has you placing two sensors diagonally across from one another in your room. A three-sensor setup is also possible, with two sensors facing you and one turned diagonally in the rear.
Oculus Rift is making you sick

As with all virtual reality platforms, the Oculus Rift can induce nausea in those susceptible to motion sickness. Below, we’ve compiled some solutions you can try — many of these will also work with other headsets, such as PlayStation VR.
- With the introduction of Oculus Touch, more and more Rift games support standing experiences instead of sitting. For people with vertigo, this could quickly make you queasy. Limit yourself to seated experiences to avoid this.
- If you feel sick in a seated position, try closing your eyes for a few seconds before removing the headset. This can sometimes make the nausea go away.
- Even after you take off the Rift headset, stomach and balance issues can continue for several hours. Try natural remedies such as peppermint or ginger, as well as the medication Dramamine, which is used for traditional motion sickness. Just don’t give it to kids under 12, or anyone who needs to operate a vehicle afterward.
- Try playing less-intense VR experiences, before working your way up to faster, more action-heavy games. Below, we’ve compiled a list of some of the Oculus Rift games most likely to cause nausea, as well as those that provide more gentle experiences.
| Most likely to induce nausea | Least likely to induce nausea |
| Eve: Valkyrie | Thumper |
| Alice VR | Job Simulator |
| The Climb | Werewolves Within |
| Edge of Nowhere | Defense Grid VR |
| Adr1ft | Chronos |
| Project Cars |