Whether you have one of the best desktop computers or a 10-year-old PC, things can go wrong sometimes. Freezes, crashes, overheating, or even the dreaded Blue Screen of Death (BSOD) — there are plenty of issues that sometimes plague PC users, and when it happens to you, you might feel at a loss as to what to do.
Good news — not every malfunction requires taking the PC to a professional repair service (although some of them definitely do). If you’re unhappy with the way your PC performs, start by checking out our comprehensive guide to troubleshooting a PC, because it might turn out to be the only thing you need to get it all fixed. On the other hand, if your computer won’t turn on at all, we have a separate guide for you.
PC issues? Start here

There are a few things that can be helpful in the majority of scenarios, so let’s start with them. Freezes and performance drops might be the result of a bogged-down system, a background process that didn’t shut down correctly, or having too many programs open at once. In those instances, there are a few safe bets to try out.
Restart the PC
“Have you tried turning it off and on again?” You might be surprised to find out that it’s a legitimate problem-solver. If your PC is misbehaving, make it a habit to restart it.
Your microphone doesn’t work? Your frames per second (fps) dropped? Your Task Manager won’t load? Just restart and see if that helps.
If your PC is entirely frozen and you can’t restart it the proper way, simply press down the power button and hold it until the PC turns itself off. Keep in mind that doing this will not let your PC save any of your previous work, so beware of potential data loss.
Update your drivers
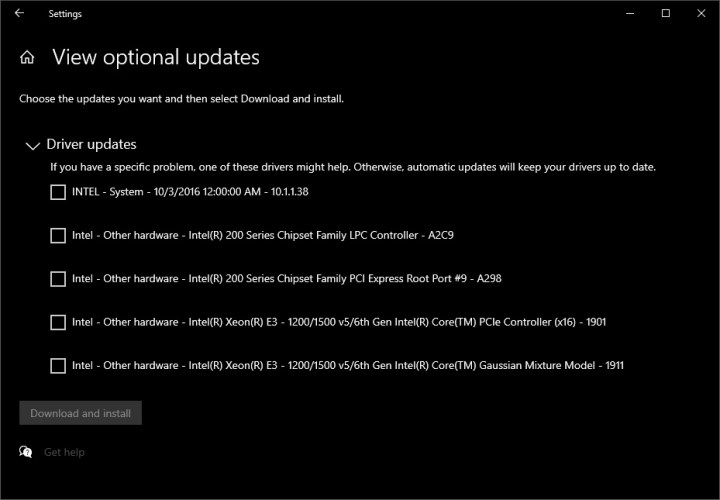
When is the last time you’ve updated your drivers? Admittedly, it’s easy to forget, but it’s better to remember.
In theory, if you’re running a modern PC with Windows 10 or Windows 11, your computer will check for drivers every so often and update them automatically. This has made life a lot easier, but sometimes, a driver might slip through the cracks and not be updated.
Start by checking Windows Update -> Optional Updates. Windows will show you a list of possible drivers. Other than that, you might need to search for the manufacturer of a certain part and look up the drivers yourself. The most common drivers to search for include the graphics card, the chipset (motherboard), and audio drivers.
Stay away from programs that promise to update your drivers for you. There are some decent ones, but more often than not, you’ll run into trouble — either through bad driver updates or straight-up malware.
Sometimes, you may need to roll back a driver or uninstall it and install it all over again. In those cases, type Device Manager into the Windows search bar and pick the hardware you want to do this for (for example, the display adapter, also known as the graphics card).
Next, navigate to the Drivers tab and either roll back or uninstall the driver. Keep in mind that this could have adverse effects on your PC, so be ready to perform a clean driver install right away.
Use the Task Manager
The Task Manager in Windows keeps tabs on a lot of different things, from CPU, GPU, and RAM usage to all the processes and applications that are currently running. Sometimes, all you need to do to fix your PC is to kill a couple of particularly heavy processes.
Enter the Task Manager by pressing Ctrl + Alt + Delete on your keyboard. In the Processes tab, look through everything and see if any are marked as Not Responding — those should be the first to go. Next, you can sort by either CPU or Memory and see which ones are hogging most of your PC’s resources. Click on the ones you want to shut down and then press End task in the bottom right corner.
Be mindful, however. Some of these processes will be necessary for your PC to run and shutting them down might make it completely unusable — at least until after you restart it. Moreover, you will lose data when closing programs like this. If you’re not sure what to close, it’s better not to close anything.
Common culprits behind bad performance here will include all kinds of browsers, games, and programs. Those are usually safe to close, too, but you may lose your progress if you haven’t saved.
If none of this helped, no worries — it’s time to get down to the nitty-gritty and try to fix your PC based on the issue.
System Restore
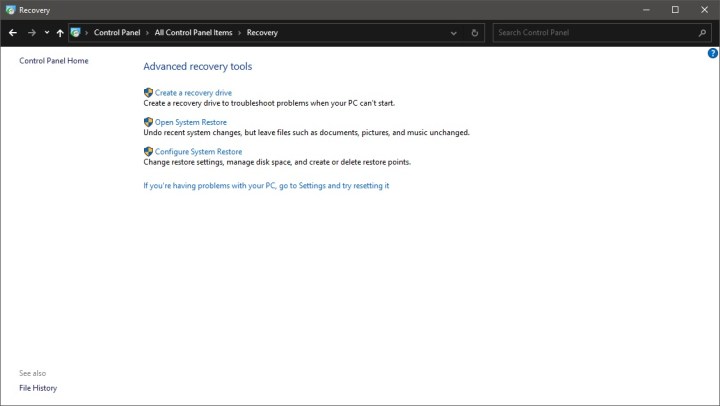
Perhaps you’ve recently installed a new app and all of your problems can be traced back to that moment. If that’s the case, using Windows System Restore might be a good option for you, provided that you’ve got any restore points to go back to. Remember that going back in time may also revert any and all changes you’ve made since that point, meaning that you might lose some files.
Here’s how to perform a system restore in Windows 10 and 11:
- Type Control Panel into the Windows Search bar.
- Once in the Control Panel, type Recovery into the search bar at the top right.
- Select Recovery and then Open System Restore.
- In the pop-up window, click Next and then pick a restore point that you want to go back to, and then click on Scan for affected programs.
- Windows will tell you which items and programs will be removed if you use a particular restore point.
- If you still want to proceed, click Close -> Next -> Finish to restore your system.
Freezes and poor performance

Your PC could be freezing or performing poorly for any number of reasons. Hardware problems, software issues, having too many programs open all at once, or driver conflicts are just some of the possible causes. Diagnosing the problem will lead you to a fix, but you can start by trying some of the most common solutions first.
If you’ve already restarted your PC, updated your drivers, and shut down the processes that might have caused this, here’s what you can do.
When running certain apps
If opening a certain program or game always ends in your PC (or the app itself) freezing up, or your PC simply becomes really slow, here are a few steps to try:
- Restart the program by killing it in Task Manager (Ctrl + Alt + Delete) and opening it again.
- Reinstall the program. The best way to do this is to do a clean install, meaning remove all related files (usually found in C:Program Files or on another drive) and then install it again from scratch.
- Make sure that you have the correct version of the program. Windows users can type System information into the Search bar to check which version of the operating system they’re running, then compare it to the program in question.
- Close background processes and apps and let the program run without any issues. Browsers with many tabs open are common culprits.
- Check whether the program is compatible with your system — for instance, older computers use an old Microsoft .NET Framework, and that can cause issues.
Random freezes or bad performance
If your PC freezes or underperforms seemingly for no reason, you’ll probably need to dig deeper to find the cause. However, you can try the steps outlined above and see if any of them help, and here are a few more that could work.
Reset this PC
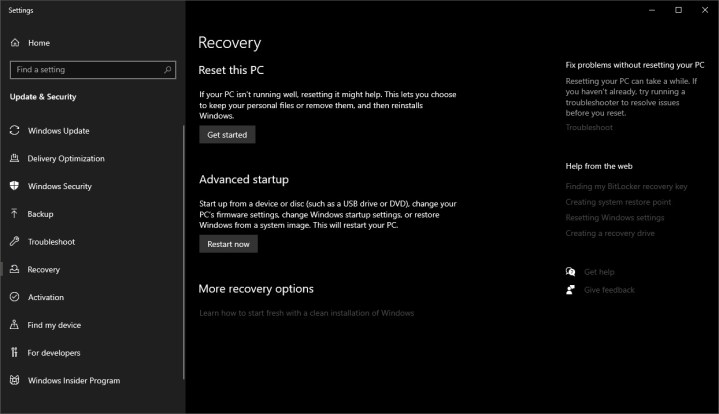
This is a functionality in Windows 10 and 11 that lets you start fresh without losing all your files, or even format your PC and lose everything, but hopefully, also be rid of any potential software-related issues.
If you’re able to, back up your data to an external drive. Remember that some versions of Reset this PC will also uninstall all of your programs, so you may lose app settings and other files, too.
We don’t recommend doing a full format unless it’s necessary. Go through the options in Windows and see what works best for you.
Unplug external drives and peripherals
Something as simple as a conflict between your PC and an external drive or even a mouse can make it freeze. This can especially happen if you’re installing a new device and it’s adding its own drivers. Try to unplug these devices one by one and see if you can find the cause. A good idea is to first shut down your PC, unplug any external drives and things you don’t need to keep it running, and then turn it on again.
Change your power plan in Windows
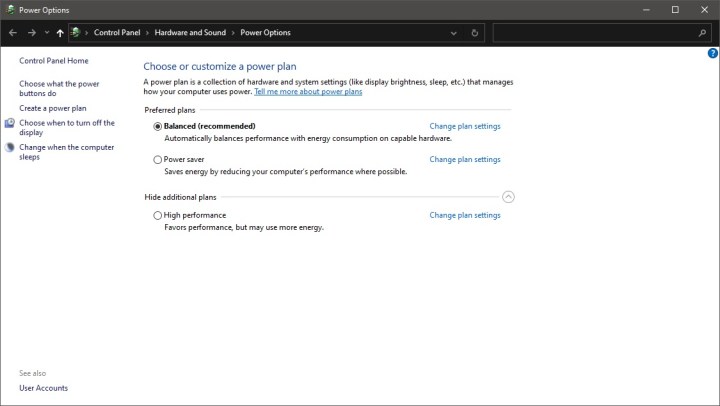
If you feel like your PC is underperforming but it shouldn’t be, the power plan might be the cause. If you’ve got your PC in power saver mode (especially common for laptops), it might be throttling itself to save energy and/or battery, but at the cost of performance.
To navigate to the power settings easily, simply type in Power into the Windows Search bar and then navigate to the Power & Sleep Settings. You can adjust if and when your PC will go to sleep when inactive here, but the more important parts are hidden under Additional power settings on the right side of the window.
Here, you can pick the power plan. If you’re in power-saver mode, you should probably swap to a balanced plan. However, if you’re already running that, it’s usually safe to try the high-performance plan. Be mindful that it might put more of a strain on your PC and will use more energy.
Once you’ve picked out your power plan, you can fiddle with it a little bit more by clicking on Change plan settings -> Change advanced power settings. If you have an HDD, you can adjust it here to make it always stay on, potentially improving performance.
Overheating

Overheating is a computer’s greatest enemy. If the components inside your PC don’t get enough air, they may deteriorate faster, perform poorly, or even break down entirely. If you suspect your PC might be heating up a bit too much, you should first check whether that is true.
To check the temperatures of certain components, such as the GPU or the CPU, it’s best to download a utility tool like HWiNFO or NZXT Cam. While the latter was made by a manufacturer of various PC parts, you don’t need to have any NZXT products to use it.
Both programs are fairly straightforward — just install them and let them run for a bit when your PC is idle, and then when you’re doing something resource-heavy, such as playing a game.
CPU and GPU temperatures are the ones you want to pay the most attention to. An idle temperature of 30 to 50 degrees Celsius for both of those components is usually okay, and this applies to both high-end CPUs or GPUs and budget options. When your PC is working hard, you might see temps reaching 80 degrees Celsius or above — but anything beyond that is a worrying sign that could be impacting the performance of your PC.
If you feel like the temperatures are beyond what’s reasonable, and, most importantly, your PC is struggling while those high temps are happening, you’re in luck — we have a comprehensive guide to addressing overheating problems in your PC.
Storage and RAM problems

While the CPU is the heart of your computer, your storage drives can wreak havoc on the performance of your PC if they’re not doing well. This is especially true in the case of the SSD or the HDD that your system is installed on.
Fortunately, there are a few things you can do to check the health of your SSD/HDD. We also have a dedicated guide on how to test RAM, so you might want to start there, and then circle back here for some tips on testing your storage drives.
Check your PC health
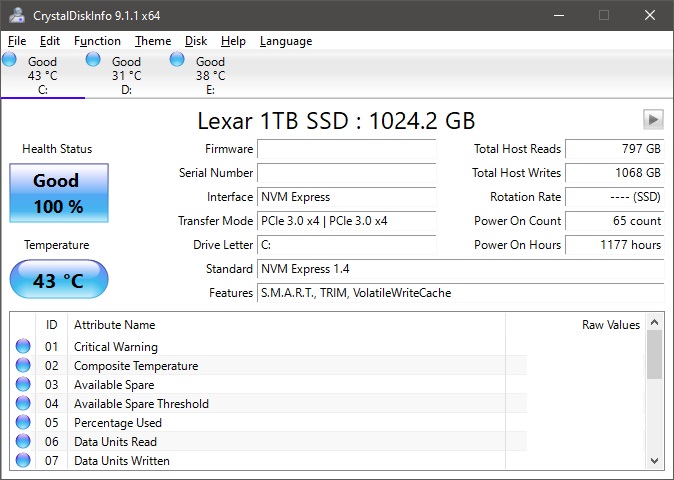
While Windows has its own, fairly limited PC health checker, it’s best to use a program like CrystalDiskInfo to diagnose any possible issues with your storage drive. Run it and scan your PC, then keep an eye out for any errors or warnings about drive failure.
If anything is amiss, it might be time to replace your SSD but feel free to consult a professional first if you’d rather salvage the drive. In any case, backups are more necessary than ever now as your drive may be headed toward failure.
Use Chkdsk and SFC
Chkdsk, or Check Disk, is a utility that you can use within the Windows Command Prompt. It can scan and repair your drives for you, and while it might seem a little barebones compared to some software (such as the aforementioned CrystalDiskInfo), it’s easy to use and can help in diagnosing and fixing common issues. It’s among the most useful commands to learn and keep in mind in case of PC problems. Use it in the event of system crashes, shutdowns, file corruption or loss, and similar issues.
Before we begin, a word of warning — running Check Disk on a failing drive and attempting to fix it could potentially result in data loss. If you’d rather be safe than sorry, we recommend backing up before doing this.
Here’s what to do:
- Type in Command Prompt into the Windows Search bar.
- Right-click it and then select Run as administrator.
- In the Command Prompt, type in chkdsk followed by the drive you want to check (usually C: for system drives). Example command: chkdsk C:
If Windows doesn’t find any problems, you’re in the clear. If it does, you can try to use chkdsk [drive letter] /f to have it fix errors on the disk or chkdsk [drive letter] /r for it to locate bad sectors and repair them. The /r command also performs the same tasks as the /f command, so you don’t need to run them one after another.
There’s also one more command that could prove to be helpful, so try it while you’re already here. Type in SFC /scannow for your PC to scan through all of your Windows system files and attempt to repair potential errors.
Other solutions
If you still suspect that your SSD or HDD may be the root of the problem, here are a few other things worth looking into:
- Defragment your HDD, which could help optimize file storage and improve your PC’s performance. If you have an SSD, this doesn’t apply.
- Free up some storage space. A drive that barely has any space left will begin to perform poorly over time. Consider buying an external drive for backup and storage purposes.
- Format your SSD as a last resort, hopefully restoring it to its former glory. This will delete all of the data on the drive.
Gaming problems

Playing games is only as immersive as your PC allows it to be. If you’re experiencing frame rate drops, screen tearing, or crashes, the whole experience goes down the drain. Running games at 60 fps is often considered to be the sweet spot, if only because many people use standard 60Hz monitors. However, the better your PC build, the higher the expectations, and if your computer can only output 60 fps on a 144Hz monitor, you might want to improve its performance.
Troubleshooting gaming-related issues is often easier to fix with a simple Google search, as people on various forums and communities often come up with ideas to fix game-specific problems. However, here are a few things to try that can be done in most games.
Tweak the settings
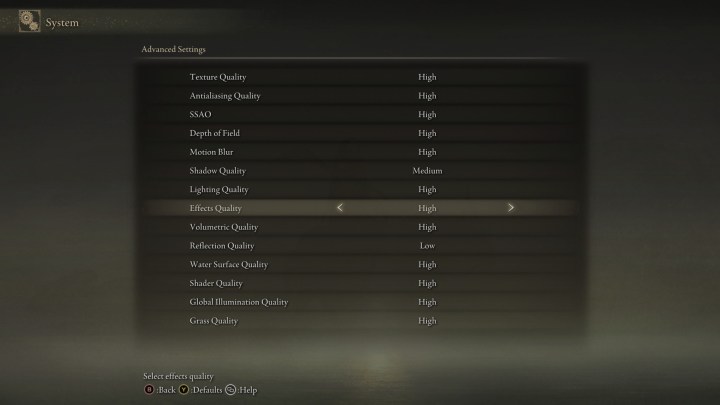
Some of the most demanding games require a beastly PC to run. Adjusting the settings might, therefore, be your best bet to win back some performance — provided you’re not on a $3,500 PC equipped with an RTX 4090, in which case you should be able to play everything at maximum for the years to come.
Here are some of the settings that might give you the best fps boost if turned down or disabled:
- Texture Quality and Projected Textures
- Water Effects
- Lighting effects
- Anti-Aliasing
- Shadows
- Ambient Occlusion
- View Distance
In addition, if you’re playing with ray tracing enabled, disabling it should drastically improve performance in most games.
If you’re experiencing screen tearing, enabling V-Sync or Adaptive Sync should help, but it will also take its toll on overall performance and frame rates. It’s also worth checking whether your monitor’s refresh rates align with those in the game because if there’s a discrepancy there, screen tearing is likely to happen.
You might also consider lowering the resolution, but in all honesty, this should be an absolute last resort. In fact, running the game at a different resolution than your monitor’s native resolution might make screen tearing even worse. If you’re currently playing at 4K or 1440p, dropping down to 1080p might improve performance, but the game will look considerably worse. In all fairness, if you already have a 4K monitor, there’s no reason to play at a lower resolution — it’s more likely that hardware upgrades are in order instead.
Update your GPU drivers
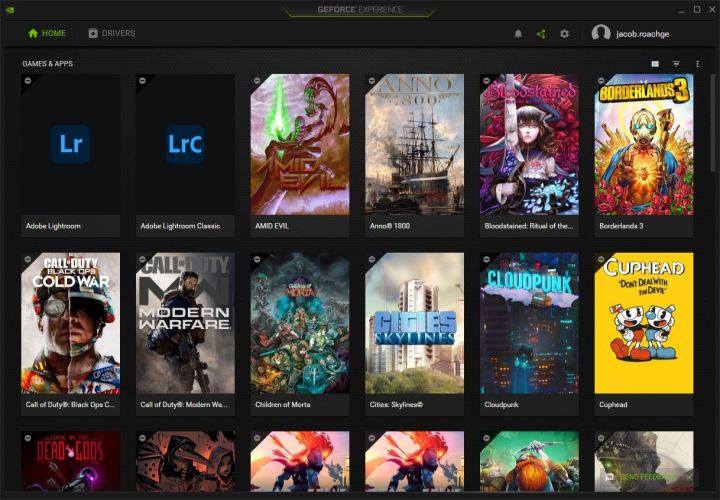
We’ve already covered updating your drivers in general, but graphics drivers are especially crucial to gaming performance. Nvidia, AMD, and Intel all have tools that make updating your graphics drivers easier.
If you’re using an Nvidia GPU, we recommend downloading GeForce Experience to manage your driver installs. In addition, you can record your gameplay and track performance with this tool. Those with AMD cards can check out AMD Software: Adrenalin Edition, while Intel owners can turn to Intel Arc Control.
Other things to try
The truth is that the majority of this guide can also apply to gaming issues, so there’s no use in me repeating these things in this section. If you’re experiencing frame rate drops, overall low fps, or crashes, try the following (most of which I’ve covered above):
- Check temperatures of your CPU and GPU while gaming and see if temp spikes coincide with times of poor performance in the game.
- Perform a clean install of the game.
- Buy an SSD (if you don’t have one) and install your games on it instead of an HDD.
- Make sure that your PC is powerful enough to handle the title. Most computers without discrete graphics may struggle with AAA games.
- Close all background processes and programs that aren’t necessary. Watching movies or browsing the internet at the same time as gaming is quite taxing on your PC.
- Make sure that you have enough RAM — monitor RAM usage with the Task Manager while gaming and buy some extra memory if your PC is struggling.
Blue Screens

While the actual Blue Screen of Death (BSOD) is a lot less intimidating now than it used to be, the sad smiley leaves no room for doubt — if your PC gets hit by a BSOD, that often means trouble. When you get a BSOD, your entire operating system crashes, and you lose everything you’ve been working on after the last time you saved. It’s sort of a cry for help from your PC, but on the surface, it might seem like nothing much has happened to cause this problem.
Microsoft itself refers to blue screens as stop code errors sometimes. They’re essentially a preventative measure that is meant to keep your PC from being damaged even more. In short, something bad enough has happened to your PC that made it think that it’s time to call it quits and restart before things get even worse. Both hardware and software problems can be the culprit here, and sometimes, there’ll be no rhyme or reason as to why you’re hit by a BSOD at that particular time. However, it’s crucial to investigate these errors.
In modern PCs (Windows 10 and 11), BSOD simply lets you know that your PC ran into a problem and needs to restart. Before it does, it’ll investigate the issue and will usually leave a crash dump file (.dmp) in a designated folder. Looking through this later can help point you in the right direction, although it can be pretty confusing. It’s usually easier to search for the stop code assigned to your particular BSOD, which you’ll find at the bottom of the screen. Newer PCs may also get a QR code that you can scan with your smartphone to look up the problem immediately.
Troubleshooting a BSOD
Don’t panic — the majority of BSODs can be fixed without any professional help, and for the rest of them, you might need to swap some hardware or dig deeper into troubleshooting. Start by writing down the stop code that came up with your blue screen and look it up in Microsoft’s tutorial to troubleshooting BSOD errors.
Your first step will always be trying to revert any recent changes. This can mean new hardware, be it inside the PC or external drives, but also new software. Depending on the situation, you may need to start Windows in Safe Mode and uninstall the problematic software or roll back drivers. We have handy guides for entering Safe Mode for both Windows 10 and Windows 11.
Assuming you’ve gone through Microsoft’s guide and haven’t found a solution, there’s one more thing you can safely try: Windows Event Viewer. You can access it by typing Event Viewer into the search bar. Event Viewer keeps track of everything that happens to your PC, including critical events such as a BSOD or a crash, errors, and warnings.
Check out the critical errors that occurred on your PC. A lot of the information that you’ll get here is quite technical, but a quick Google search with the right terms could help you find a solution. Look up the event source, such as Kernel-Power, as well as the error code, and try the solutions you’ll find.
Keep in mind that some of them could get your PC in even more trouble, though. For instance, advanced users may recommend that you alter the Windows registry, but deleting the wrong file in the registry can make your PC completely refuse to boot. Approach with caution.
Prevention

PC issues are almost unavoidable. If you use a computer long enough, you’ll run into some problems with it at one point or another, be it network issues or complete crashes. However, if you take steps to protect your data and keep your PC healthy, you’ll avoid some of the most common pitfalls. Here’s what you should do on a fairly regular basis to keep your PC in shape.
Scan for viruses and malware
Cybersecurity threats are more common than ever in this day and age, but our PCs are also a lot better equipped to handle a lot of them. Windows 10 and Windows 11 come with their own Windows Defender, and it’s decent enough to the point that many people stopped using antivirus software altogether.
With that said, it’s still safer to use one of the best antivirus programs to protect yourself. More advanced users might also want to use a malware scanner, such as Malwarebytes, or programs like Spybot Anti-Malware to add an extra layer of protection.
Stay up to date
Keep your drivers up to date, but also run regular Windows Updates, as they often come with new security measures that could prove to be helpful. They also offer fixes to known problems. However, fresh updates can sometimes impact your PC’s performance, so that’s yet another thing for you to check if you’re not happy with the way your computer performs. (On another note, if your PC is currently downloading a Windows Update in the background, that’s probably why it’s suddenly super slow.)
Back up your data
You’ve probably heard this a hundred times before, but it’s always worth repeating — regular backups are crucial. If you’ve got all your data safely stored on an external HDD or in the cloud, even a worst-case scenario is not so bad. For example, a full format can sometimes help tremendously, but it’s out of the question if your data isn’t backed up.
Similarly, don’t forget to set up system restore points. That way, if you need to use System Restore, you’ll have a safe point to go back to. Check out our guide if you’re not sure how to set it up.



