Have you ever found yourself wishing for a way to organize and enjoy all of your favorite streaming content and personal media files in one convenient platform? While cloud storage services like Dropbox and Google Drive are excellent for storing media, they don't offer the seamless streaming experience you get with video streaming platforms like Netflix. That's where Plex comes in.
Plex has been a game-changer for over a decade, providing an all-in-one entertainment solution that hosts and streams your media content. But what exactly can you do with Plex? Is it free to use, and is it user-friendly? Does it support multiple users, and how can you make your movie and TV show downloads accessible from anywhere in the world?
Answering these questions starts with setting up a Plex Media Server, a key component of the Plex ecosystem. However, there's much more to explore, and we're excited to share a wealth of knowledge, tips, and firsthand experiences about everything Plex has to offer.

What is Plex?
Plex is powerful media software that centralizes all your entertainment in one convenient location. It seamlessly blends your personal media collection — photos, music, videos — with popular streaming services, providing a unified platform to enjoy movies, TV series, podcasts, and more. The best part? The basic Plex experience is completely free.
There are two primary ways to use Plex.
If you're mainly interested in accessing third-party content, setting up Plex is a breeze. Simply create an account, download the app on your preferred device, and start streaming!
For those who want to organize and access their own media libraries, setting up a Plex Media Server is the way to go. While it involves a few additional steps, the benefits of having your personal media hub are well worth the effort.
What is a Plex Media Server?
Once installed and set up, a Plex Media Server can automatically organize all your files on your computer. It can also augment your collection of movies, TV shows, and music with a huge amount of related content from sources around the web, like movie posters and album art, details on cast and crew members, episode descriptions, original air dates, and much more. In minutes, your media collection goes from being a series of files and folders to an experience that looks and feels like a streaming service such as Netflix, only you have control.
Unlike iTunes, Plex can read just about every media file format you can think of. So if you’ve gotten into the habit of running your media through a converter like HandBrake (Windows, Mac) to make it compatible with your software, you can do away with that step.
Best of all, your Plex library can also be shared with other Plex users, making it an ideal way to give friends and family members access to your media without having to upload all of it to a third-party cloud service like Google Drive or iCloud. Though some limitations need to be considered, such as the power of your Plex server and the bandwidth of your internet plan, it can be a great way to include your friends. There's also a fun Watch Together feature, which we'll get more into below, that allows you to watch your favorite movies and shows with friends.
And if that isn't enough, Plex also operates its own ad-supported, free streaming video service known as Plex Free Movies and TV, which can be accessed alongside your personal media, as well as live TV and DVR features you can access with the Plex Pass subscription. There's also a great new feature for music fans called Plexamp that we're excited to talk about.

What are the Plex requirements?
For the Plex Media Server, you will need to pick a device on which to install and run it. Plex Media Server runs on all computers running the major operating systems as well as NAS devices:
- PC, Mac, Linux, or FreeBSD computer
- NVIDIA SHIELD
- Netgear Nighthawk X10 router
- Many popular NAS devices, such as QNAP, Synology, Netgear, Drobo, and several others
Whichever one you choose, a wired network connection for both your server machine and your client device is recommended. A sufficiently fast Wi-Fi network (routers and devices that support 802.11ac are best) can work too, but you’ll need excellent signal strength to support streaming in 4K HDR.
Since the Plex Media Server does the lion’s share of the work involved in organizing and playing back your media, a sufficiently powerful device is important for the best experience. Here’s Plex’s support page that discusses the minimum requirements; it’s a good place to start.
If you only plan to watch one video at a time and you’re not planning to share your Plex library with other users, an inexpensive NAS or a Shield TV Pro might do the trick. However the moment your needs become more demanding, you’re probably going to want to run your server on a desktop or laptop. If you’re unsure what you should use, the Plex user forums are a great place to ask questions and get advice.
As far as the Plex Client Player goes, you can run the client app on just about any device that’s out there, so the odds are good that you already own a compatible one from web browsers to Amazon Fire TV, Chromecast, Roku, or various smart TVs. If you’re thinking of buying a new streaming device anyway, we recommend the Roku Streaming Stick 4K, Apple TV 4K, or Nvidia Shield TV for the best Plex experience.
Those with Dolby Atmos home theater systems may want to read our Dolby Atmos sound guide, as it contains some considerations for Plex users who want to ensure they get Dolby Atmos support.
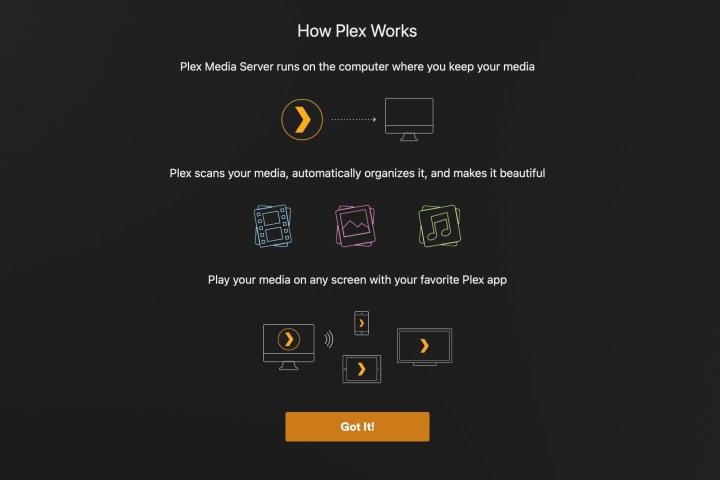
How do I install and use Plex?
Your Plex adventure starts by installing the Plex Media Server software on your chosen machine.
Step 1: Simply download the appropriate installer and follow the instructions. Once the media server is fully installed, it will open a new browser window, which contains the Plex web app.
Step 2: The web app is your main way of configuring the Plex server, but it also doubles as a way to look at your library and play your files on your computer. It will ask you to create a new Plex account and then take you through a setup wizard that mostly involves helping the server track down your media files.
Step 3: You can store your movies, music, and other files anywhere you like, in as many different folders or hard drives (both locally or on network shares) and Plex will keep everything organized. However, there’s one small catch: Plex has a preference for how different file types are named.
For every kind of file (movies, multi-part movies, TV shows that have multiple seasons and episodes, etc.), there’s a Plex-preferred naming style. If you have a lot of files, renaming them doesn’t have to be a manual process: macOS has a great, built-in file-renaming function, as does Windows 11. You can always skip this step — Plex will still let you access and play your files even if they aren’t named using Plex’s conventions, but it may have a hard time identifying what the file is, so you may not get all of the rich data from the web that makes using Plex so enjoyable.
Step 4: The Plex Media Server will automatically scan all of the directories you identified during the setup process, and you can choose how often it scans those locations for changes. If you’re a frequent downloader of new media, you can set it so that Plex automatically updates its library any time it detects a new file has been added.
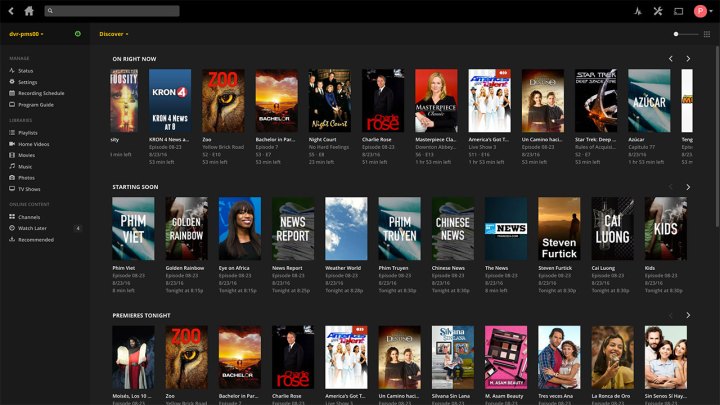
Step 5: To quickly check that everything is as it should be, click the Home button in the web app interface. You should see your movies, music, and any other media you added during setup beginning to populate, along with their respective poster or album art.
Step 6: If they don’t look quite right at first, wait a few minutes, as it can take time for Plex to find all of the relevant info. To play a file, simply mouse over the thumbnail and click the Play button.
Keep in mind, playing a movie this way won’t necessarily show you what it will look like on a device like an Apple TV or Roku. It’s really just meant as a way to check that the file will indeed play.
How do I play Plex files on my TV or other devices?
As we’ve mentioned, there is a Plex client for just about every device on the market. You will generally find the one for your specific device in the online download store for that platform.
For Apple TV, for instance, it’s in the App Store. For Roku, it’s considered a downloadable channel. Many devices, including smart TVs and Android TV boxes, come with the Plex client pre-loaded, so there’s nothing to download. The clients are typically free, but occasionally, Plex charges a small amount to download them. A Plex Pass subscription includes free access to all clients (more on Plex Pass below).
Step 1: When you start the Plex client, it will ask you for the same Plex account you created when you installed the server. As long as your playback device and the Plex server are on the same home network, it should only take a moment for the client to display the same catalog of media files as you saw in the web app to show on your device.
Step 2: You’ll find an intuitive set of category links on the left side of the screen, and all of your matching media files will be organized in the main portion of the interface. Selecting the file you want to play brings up an info screen with descriptions and more links, plus the Play Now button.
Step 3: No media software would be complete without a search function, and Plex’s universal search does a really good job. It can find matches from among all of your connected libraries, subscriptions, and services, including your movies, music, and TV shows, free content from Plex Movies and TV, web shows and podcasts, and Tidal.
Why won’t some media files play?
Every client device possesses different capabilities, which means each Plex client also possesses different capabilities. When a Plex client connects to the Plex server, it tells the server what those capabilities are. An Apple TV 4K, for instance, only plays video files encoded in H.264, or MPEG-4, using the .m4v, .mp4, and .mov formats.
If the file you’re trying to play doesn’t correspond to one of those file types, the Plex server will need to transcode it into one of the formats that the Apple TV 4K understands. Depending on the file type you’re playing and the formats supported by your client, this can take a lot of power on the server’s side. If your server machine isn’t powerful enough to handle this conversion process, you may be told that the movie cannot be played.
What to do
The obvious way to deal with this problem is to make sure your Plex server is running on a really robust computer. But not everyone wants to keep a powerful PC running continuously.
If you know that you will mostly want to play your files on a single TV at home, buying a more powerful client device that can handle lots of file types on its own — without needing the server to transcode — is a great alternative to a more expensive server machine. The Nvidia Shield TV and Shield TV Pro can play virtually every media file type, effectively eliminating the need for the Plex server to perform transcoding. We’ve been able to play 4K HDR files with Dolby Atmos on a Shield TV from a Plex server running on a WD My Cloud Mirror Gen 2 — a NAS with less computing power than even the cheapest PC.

Access and search all your streaming services with Plex Discover
Plex allows you to access all your streaming services with Plex Discover. When you set up the Plex server and app, you'll be prompted to select from a big list of streaming services, including the major ones you're likely subscribed to, such as Netflix, Amazon Prime Video, Disney Plus, Hulu, HBO Max, and more.
Discover
The Discover section will now appear on the left menu, under the home navigation. Once you set it up to include all the streaming services you subscribe to, as well as a ton of other free and smaller niche services, you'll be able to see what's streaming across them all in one place. They're also neatly arranged in some helpful categories, such as Trending, New, Coming Soon, and more. Clicking a title brings up all kinds of info on it, including the services it's available on, as well as the ability to add it to your watchlist.
Universal search
Plex's search function brings in results from across your streaming services and ones you don't subscribe to as well. It will also pull in results from your own personal media library, Plex's AVOD library, trailers, theatrical releases, and more. Searching is simple and can be done using titles, actors, and directors.
Watchlist
The universal watchlist is a helpful tool as well, eliminating the need for you to keep separate lists on each of your services — you can keep them in one place. As you browse and search, you just add titles to your watchlist, and as they become available, leave one service, and show up on another, you'll always know where you can watch them. If you only want to see titles that are available, you can filter your list using the Available to stream filter.
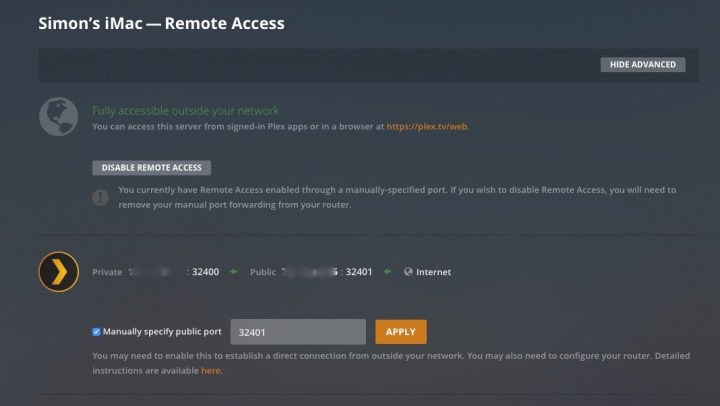
How to enable remote access and library sharing
One of the most powerful features of Plex is the ability to configure the Plex server for remote access. It takes a bit of fiddling to get this set up correctly because you’ll need to adjust your router’s firewall settings, but once it’s configured, you’ll be able to use the Plex client on your phone or tablet to stream your personal media library from anywhere in the world — including live TV and recorded shows, if you have that enabled.
Here's how to get remote access working across your Plex-powered hardware.
Step 1: First, you'll need to configure your modem to send remote access requests to your router if they are not the same device.
Step 2: Next, configure your router to send remote access requests to the machine on your network that hosts your Plex Media Server.
Step 3: Then, configure your Plex Media Server to respond to those remote access requests.
If you want to share your Plex library with friends and family (who don’t live with you), you’ll need to configure remote access first.
Once that’s done, tell your friends and family to create a free Plex account(s) and then tell you the email they used to create it.
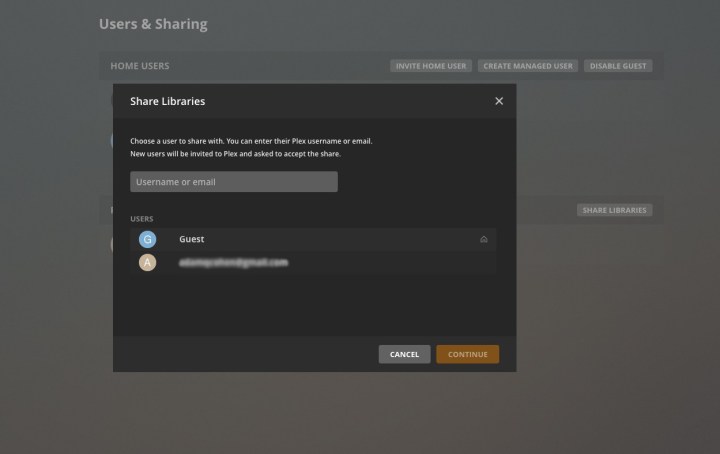
Step 4: Inside the settings for your Plex Media Server, you’ll find a section called Users and Sharing. Within that screen, you can add additional users for the people who live with you, as well as giving access to friends via the Shared Libraries option.
For each Plex user you invite, you can choose which server (if you have more than one) and which libraries (movies, TV, etc.) they can access. If you have a Plex Pass subscription, you can also let these users download and sync your content to their devices and upload their photos to your server.
You can see what these users are watching in real time, as well as being able to see a history of what they’ve watched, within the Activity Dashboard for your server.
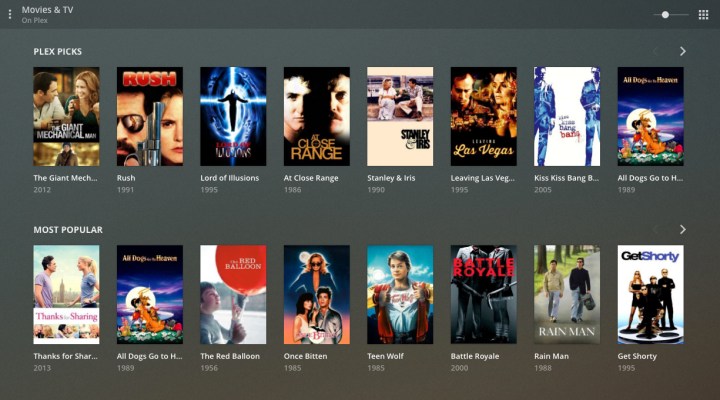
Plex Free Movies and TV
Similar in many ways to free, ad-supported services like the Roku Channel, Plex Free Movies and TV is both an add-on to your personal Plex experience and a standalone service.
As a standalone experience, you can stream Plex Free Movies and TV from the web using just your browser and a free Plex account. But if you’re a Plex Media Server user, you can access it through the same interface as your private library of content — there’s no separate app to download or install.
The free, ad-supported service has a growing catalog of content from sources such as Paramount, Warner Brothers, MGM, Legendary, Magnolia Pictures, Lionsgate Films, and Crackle’s library of content.
You’ll find a constantly changing lineup of movies and shows to watch. And while the selection is nothing like what you’d find on a paid service like Netflix or Amazon Prime Video, there are some great B-movies, Hollywood classics, and hidden gems to be discovered.
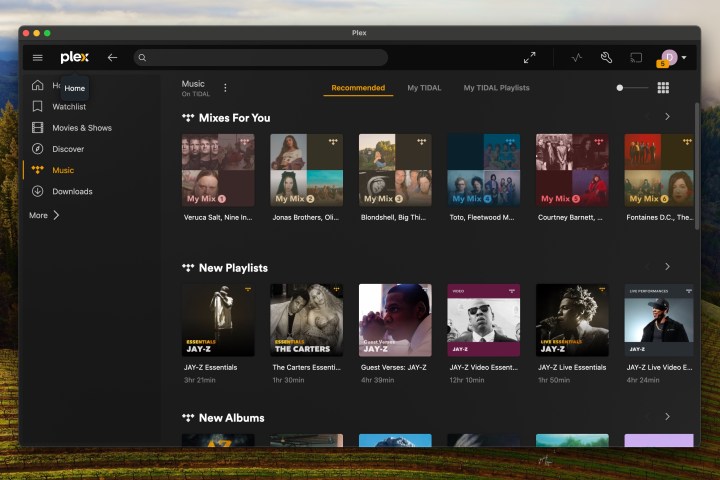
Tidal integration
If you have a Tidal subscription, as of now, you can add it to Plex so your Tidal music can be streamed on any device that supports the Plex client. Plex integrates Tidal with your personal music library and as you browse the music on your server, Plex automatically finds matches from Tidal to show you tracks or albums you might be missing and related artists and genres.
But — and this is a big but — unfortunately as of October 28, 2024, Plex will no longer support Tidal integration. Instead, you'll need to use the Tidal app.
Sonos integration
If you own Sonos wireless whole-home speakers, you can add Plex as a music source in the same way you can add Apple Music or Spotify. Doing so has two big advantages. First, Plex can automatically transcode any music files that Sonos can’t play — like hi-res FLAC files — so you can enjoy your full music library. Secondly, if you have two Sonos systems in different homes, Plex lets you access your personal music library in both locations — something Sonos can’t do on its own.
You’ll also be able to set up multiple user profiles with separate playlists using just one Plex server. This is especially convenient if you and your pals all upload tunes and albums to a shared Plex server. After all, not everyone is going to enjoy your Bill Evans collection, and pretty much no one is going to want to hear any of Cousin Ralph’s curations (why do we still invite him places?).
As far as bits and bytes go, Sonos’ hi-res offerings are capped at 16-bit/44kHz. That’s CD-level quality, which is going to sound pretty tremendous to most listeners.

What is Plex Pass, and why should I get it?
Many of Plex’s best features are available for free, but there are some premium features that you can only access if you have a Plex Pass subscription. Plex Pass can be bought on a monthly ($5), annual ($40), or lifetime ($120) basis, and it entitles you to the following features:
Live TV plus DVR: If you have an HD antenna and a compatible OTA DVR, you can watch and record live TV from within Plex. Your recording capacity is limited only by the hard drive space on your Plex server, and all of your recorded shows will be presented with the same easy-to-use interface as the rest of your library.
Mobile sync: A must-have for commuters, this feature lets you wirelessly keep copies of your favorite media on your phone for offline playback. It can automatically add and remove TV episodes as you watch them.
Skip credits: This premium Plex feature uses some advanced monitoring tools to determine when there are credits playing. If you're not in the mood to sit through opening titles or the half-hour-long end credits of the latest Marvel movie, you'll have the option to skip.
Plex Dash: An awesome server-monitoring tool (brought to you by Plex Labs), Plex Dash keeps tabs on your Plex Media Server, breaking down vital stats like network, memory, and processor usage into easy-to-decipher graphs, charts, and other friendly UI widgets. You’ll also be able to track the growth of your content libraries, and can see exactly who is playing what on any shared Plex servers at any time.
Webhooks: It was only a matter of time before Plex was introduced into the greater world of smart home automations. With the Webhooks feature, you’ll be able to trigger various Plex Media Server actions when interacting with certain smart home devices, such as your smart lights dimming whenever you play a song from your Plex playlists. You’ll also be able to map certain Plex Media Server actions to certain workflow tools and social media apps, including Slack and Twitter.
Premium music and photo libraries: Get extra info added to your music (like lyrics that you can use for karaoke) or photos (location data) for a richer experience.
Camera upload: Wirelessly sync the photos you take on your mobile device to Plex so that they’re a snap to view on all of your Plex clients.
Hardware-accelerated streaming: This is a big one for those who want the best transcoding performance. Without a Plex Pass, all server transcoding is handled by the Plex software, but this option lets you use your PC’s additional hardware power to assist in that task, making it much smoother. You may be able to get away with a less powerful PC with this option enabled.
Free access to Plex client apps: Never pay for another client app again.
Download: Bring all your favorite movies or music with you. No Internet is required.

Plexamp: A whole new way to enjoy your music
As part of your Plex experience, the company also offers a terrific music-listening and curation tool called Plexamp. Introduced a few years ago, Plexamp was once a paywalled feature for Plex Pass users only, but now it’s totally free for anyone with a Plex account.
With the look and feel of a premium music-streaming app like Spotify or Apple Music, Plexamp lets you experience your entire Plex music library in new and exciting ways. The service also provides a gateway to new Plex-curated artists, albums, and playlists.
With Plexamp, you’ll be able to listen to your favorite tunes from anywhere in the world, while enjoying features like gapless playback, loudness leveling, pre-caching, along with Chromecast and AirPlay compatibility. If you’re a Tidal subscriber, you’ll also be able to link your Tidal account to Plexamp.
Plex Pass subscribers do get special treatment when using Plexamp, and some of these perks may be enough to convince you to take your Plex subscription to the next level. These premium features include artist and album mix building, track/artist/album curations based on the kind of music you’re listening to, a ten-band equalizer, and more.
You can download the Plexamp desktop app for macOS, Windows, and Linux machines, and the mobile app for iOS and Android devices.
Watch Together
While it once seemed like a gimmick, co-watching content online is now a much-in-demand activity. Plex's Watch Together feature allows users to watch their favorite movies and TV shows with friends. Watch Together is supported on the following devices:
- Amazon Fire TV
- Android mobile
- Android TV / Google TV
- Apple TV
- iOS
- PlayStation 5
- Plex HTPC
- Portal from Facebook
- Roku
- Smart TVs: LG, Samsung, VIZIO
- Web App
- Xbox
Step 1: To start Watch Together, select a movie or show you want to watch in your Plex app, and then select the Three dots / more button, followed by Watch Together.
Step 2: Once the Watch Together session is going, you can then select the friends you wish to join you. You need to already be friends to invite someone, but you can simply send them a friend request on Plex. You may need to restart the app if you both just accepted the friend request.
Step 3: A Watch Together session will now appear on the top of your app's home screen. Once selected, you will enter the Lobby and see all the friends who have joined and whose status is Ready. You can also just select the Start button to start immediately.
Step 4: Any user in the session can pause, start, fast forward, or reward the content. This will adjust the playback for all users in the Watch Together session.
What about Kodi versus Plex? Could I use that instead?
In the Kodi versus Plex battle, there are some big differences.
Kodi is a powerful media center software interface that does many of the same things as Plex. The critical difference is that it goes about the actions differently. With Kodi, there’s no server software — all of its functions are self-contained in an app you download and install on a compatible device. One limitation here is that there are only a few types of compatible devices. Kodi doesn’t work on Roku, Amazon’s Fire TV, or Apple TV without a significant amount of heavy lifting to install and use it.
Plus, without a central server managing your media collection, each instance of Kodi is its own world. There is no way for you to synchronize settings from one device to another easily. That means you will have to set up each Kodi device as though it were the first time. Additionally, there isn’t a customer support option, so if you run into any issues, there’s nobody to help with troubleshooting, so you have to figure it out on your own.
Because Kodi is open-source software, there are a fair amount of third-party extras available for it. Unfortunately, that includes a big collection of unofficial add-ons that can cause you all sorts of problems, including unknowingly accessing copyrighted material.
The unofficial add-ons can also leave you vulnerable to undesirable third parties, including malware, hackers, and snoopers. If you are considering installing Kodi, we recommend looking over our Kodi explainer to learn how to safeguard against cyberattacks or any other potential problem that might occur with third-party add-ons. The guide provides a thorough understanding of the possible legal ramifications of using those third-party add-ons.
Still, Kodi can be a good Plex alternative if you like to tweak software settings. Many users experienced improved streaming services and speeds when they paired Kodi with a VPN. If you’re not a fan of maintaining a highly connected, centrally managed media library that clients stream from, then Kodi is for you.
Plex provides numerous perks and minimal restrictions to help you manage and centralize your media library. It’s a versatile application that includes free streaming content, syncs across your devices with a simple login, and has relatively few limitations, like the shortlist of incompatible file types. Therefore, we recommend Plex for those of you who want to organize and retrieve your media. You should now be familiar with how to use Plex.




