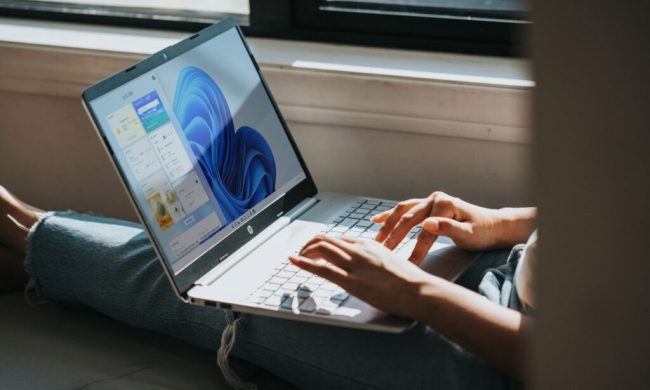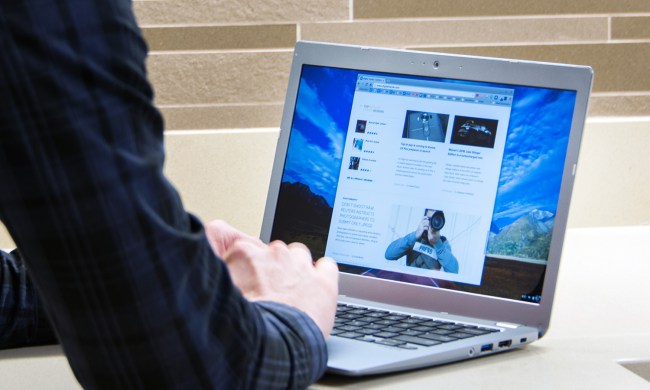Back in October of 2019, Microsoft released its Surface 7 Pro. It contained several changes from earlier models, including 10th-generation Intel processors and USB-C connectivity. No matter how well-made it and its predecessor are, nothing lasts forever, and you’ll need to troubleshoot eventually.
Fortunately, there are some steps you can follow to try and fix any issues that commonly arise with the Surface Pro 7 (and other Windows and Surface laptops). If you need help with unresponsive touchscreens, dimming screens, Wi-Fi connectivity issues or more, the solution is here.
Hardware issues
Your Surface won’t charge
The first solution is to check your power adapter. There may be a bad connection, or it simply needs a reset. To do so, follow these steps:
Step 1: Disconnect the power adapter from the Surface Connect port.
Step 2: Disconnect the power adapter from the electrical outlet.
Step 3: Disconnect all USB accessories.
Step 4: Wait 10 seconds.
Step 5: Clean all connections with a soft cloth.
Step 6: Reconnect the power supply to the Surface Connect port and then connect to the electrical outlet.
If that doesn’t work, here are a few other possible fixes:
- Unplug the power adapter from your Surface device, rotate the connector 180 degrees, and reconnect.
- Plug the power adapter into a different source, like another wall outlet.
- Use a USB-C port. You’ll need a power adapter supporting 60 watts and USB-C PD 2.0 to bypass the standard Surface Connect method. Grab a 65-watt power supply if you need the additional USB port.
- Make sure the power cable is firmly seated in the power brick. If the cable isn’t connected correctly, the brick won’t receive power from the electrical socket.
Another option is to reinstall the battery driver in Windows 10:
Step 1: Right-click on the Start button and select Device Manager from the menu.

Step 2: Click Batteries to expand.
Step 3: Right-click on Microsoft ACPI-Compliant Control Method Battery and select Uninstall on the pop-up menu.
Step 4: Once it’s removed, click Action on the toolbar followed by Scan for hardware changes on the drop-down menu.

This should reinstall the Microsoft ACPI-Compliant Control Method Battery driver. You may need to restart your Surface device to complete the process.
The touchscreen isn’t responding
This typically stems from driver issues unless your screen suffered catastrophic damage. A quick fix is to reboot your Surface device to undo any driver conflicts within the system memory. If that doesn’t help, you can reinstall the touchscreen driver:
Step 1: Right-click on the Start button and select Device Manager from the menu.
Step 2: Double-click to expand Human Interface Devices.
Step 3: Right-click on Surface TouchScreen Device (or Intel Precise Touch Device) and select Uninstall Device on the pop-up menu.
Step 4: Right-click on HID-compliant touch screen and select Uninstall Device on the pop-up menu. Repeat if you see more than one listing.
Step 5: Click Action listed on the toolbar and select Scan for hardware changes on the drop-down menu. You may need to restart your device to complete this step.
If your issue isn’t driver-related, you may need to recalibrate the screen.
Step 1: Type “calibrate” in the taskbar’s search field and select Calibrate the screen for pen or touch option in the results.
Step 2: The Tablet PC Settings window appears on your screen. Click the Reset button if it’s available and follow the instructions to recalibrate your screen. If the Reset button is not available (dimmed), as shown below, then your screen is set correctly and you’ll need to reset your Surface device.

If your Surface display has noticeable damage, there may not be proper electrostatic coverage, preventing the sensor from correctly detecting your natural current as you touch the glass. You’ll need to take the device to a Microsoft Store or find an authorized dealer near you.
The screen is too dim
Your first port of call should be to click or tap on the Notification icon next to the system clock to launch the Action Center. As shown below, you should see a slider at the bottom used to brighten and dim your display. If you cranked it to the max and you continuously see the screen dim on its own, the pesky Adaptive Brightness feature is likely turned on.
Step 1: Click the Notification icon next to the system clock and select the All Settings tile in the Action Center.

Step 2: Select System within the Settings app.
Step 3: You should see the Display category loaded by default. Under Brightness and color, uncheck the box next to Change brightness automatically when lighting changes.
Note: This setting does not appear on all Windows 10 devices.

If you’re still experiencing issues, check for updates in Settings > Update & Security > Windows Update. If the dimmed screen problem happened after a recent update, keep moving to View Update History > Uninstall Updates and remove any updates downloaded just before your screen dimming issue.
Another option is to reinstall the display adapter driver:
Step 1: Right-click on the Start button and select Device Manager on the Power Menu.
Step 2: Click to expand Display adapters.
Step 3: Right-click on your display adapter and select Uninstall Device on the pop-up menu.
Step 4: Click Action on the toolbar and select Scan for hardware changes on the drop-down menu. You may need to restart your device to complete this step.
There’s no sound
If you’re not getting audio through the integrated speakers, make sure you don’t have headphones or speakers connected to the audio jack. If you don’t, check to see if the sound is muted in Windows 10 by clicking the speaker icon next to the system clock. See if the volume is turned down too.
Another possible issue is that you don’t have the correct playback device selected. You can find this setting by clicking the speaker icon next to the system clock and choosing a playback device on a drop-down list. If there’s only one playback device listed — our Surface 3 simply shows an Intel SST Audio Device — then this won’t fix your problem.
Running the troubleshooter could help:
Step 1: Click the Notification icon next to the system clock and select the All Settings tile in the Action Center.
Step 2: Select System within the Settings app.
Step 3: Click Sound located on the left followed by the Troubleshoot button on the right.

Notice here that you can also choose an output device, change the master volume level, manage sound devices, and more.
Another fix is to reinstall the audio driver.
Step 1: Right-click on the Start button and select Device Manager on the Power Menu.
Step 2: Click to expand Sound, video, and game controllers.
Step 3: Right-click on your audio device and select Uninstall device on the pop-up menu.
Step 4: Click Action listed on the toolbar and select Scan for hardware changes on the drop-down menu. You may need to restart your device to complete this step.
Finally, check Windows Update for possible fixes to your audio issues. Go to Settings > Update & Security > Windows Update.
It won’t connect to Wi-Fi
You can see if your Wi-Fi component is active by glancing at the icon next to the system clock. If it’s turned off or disconnected, the icon appears as a “disconnected” globe. To turn it on, click the icon and select a local network. If you see a red “X” stamped on the icon, then Wi-Fi is on and connected, but there’s no internet.

The first possible solution is to make sure you have the correct login credentials. Also, make sure the network is even up and running, and has an internet connection (use another Wi-Fi device, like your smartphone, to check). If it is and you have the correct credentials but still have issues, turn off the Wi-Fi component, wait a few minutes, and turn it back on. If that still doesn’t work, reboot your Surface device.
One fix is to start from scratch, meaning you can make Windows 10 “forget” the network. Just click the Wi-Fi icon next to the system clock, right-click on your wireless connection, and select Forget on the pop-up menu. After that, re-establish the connection and enter the network password.
Another possible fix is to use the troubleshooter. Just right-click on the Wi-Fi icon next to the system clock, select Troubleshoot problems on the pop-up menu, and follow the directions.

Finally, you can reinstall the driver to see if that helps:
Step 1: Right-click on the Start button and select Device Manager on the Power Menu.
Step 2: Click to expand Network adapters.
Step 3: Right-click on your Wi-Fi controller device and select Uninstall device on the pop-up menu.
Step 4: Click Action listed on the toolbar and select Scan for hardware changes on the drop-down menu. You may need to restart your device to complete this step.
An external display doesn’t work
Given the latest Surface Pro devices don’t have specific ports like HDMI and DisplayPort, you’re forced to use a USB-C adapter. While there’s nothing wrong with this design, you now have a component residing between your Surface and the external display(s). Be sure everything is properly connected, including your DisplayPort, HDMI, or USB-C cable connecting your display to the adapter.
External display issues typically stem from incorrect configurations, like an unsupported refresh rate. Rather than rehash everything here, check out our guide, Common multi-monitor problems and how to fix them, for expanded solutions.
Software issues
It’s running very slow
If your Surface device feels sluggish, there are a number of possible fixes you can try. Your first option is to turn it off for 30 seconds. Don’t just send it to bed or place it in hibernation. Turn it completely off so that power stops flowing to the system memory and all its contents vanish.
Use Task Manager
If you turn it back on, open all your apps, and the device still feels sluggish, open Task Manager to see what’s afoot. You can open this tool by:
Step 1: Right-click the Start button.
Step 2: Select Task Manager on the Power Menu.
Step 3: Click More Details located at the bottom.

Sluggish performance can stem from low memory. You may have 8GB or 16GB installed, but if Google Chrome eats 50% of that capacity, it leaves little room for other processes. A good rule of thumb is to click Memory so that the arrow points down and you can quickly see what’s currently consuming memory. Clicking CPU shows what’s hogging your CPU while Disk shows all the current read and writes.

All three aspects play a major part in how your PC performs, so dig in and determine what you can safely end to release valuable resources.
While you’re here, click the Startup tab. Software developers love to shove their apps and programs into the Windows startup process, eating resources before you even have time to check your email. Apple, Razer, Epson, Google, Opera, and many more are known for filling this startup list. Disable anything your Surface doesn’t need to successfully function.
Use Disk Cleanup
Perhaps your drive(s) need a good cleaning. Here’s how:
Step 1: Open File Explorer. It’s the “folder” icon on the taskbar.
Step 2: Click This PC located on the left if it doesn’t load by default.
Step 3: Right-click on your primary drive and select Properties on the pop-up menu.

Step 4: Click the Disk Cleanup button.

Here you can mostly select everything on the list, though if you click Downloads, Windows 10 removes everything in that folder. Temporary internet files, Windows error reports, the recycle bin, temporary files — all these can be wiped clean.
You’ll also see a Clean up system files button. Click that and you’ll see a longer list. Only delete the contents on this list if you know exactly what to remove.
Optimize your primary drive
Optimizing your primary drive is important. This keeps everything stored on the drive orderly so Windows 10 and other software aren’t jumping around your storage device looking for scattered files. Windows 10 does this automatically, and because the Surface Pro 7 relies on SSDs, you should never ever optimize the drive manually.
That said, manual optimization applies to Windows 10 devices with hard drives. However, you can still see the status of an SSD’s optimization by following these steps:
Step 1: Open File Explorer. It’s the “folder” icon on the taskbar.
Step 2: Right-click on your primary drive and select Properties on the pop-up menu.
Step 3: Click the Tools tab.
Step 4: Click the Optimize button.

Remove unwanted apps and programs
The thing to keep in mind here is that Windows 10 uses your local storage like a virtual scratchpad. That means you absolutely cannot leave just 100MB of unused space on a 1TB drive. Although you’re running the Disk Cleanup tool to eradicate files you normally don’t see, be sure to weed through your apps and programs and uninstall anything you don’t need.
Step 1: Right-click on the Start button and select Apps and Features from the menu.

Step 2: Next to the Sort By option, click the down arrow and select Size. This will list most of your apps and programs with the largest installs at the top. Some apps and programs cannot be categorized by size, unfortunately.

Other methods to consider:
- Run Windows Update to see if Microsoft released performance improvements by heading here: Settings > Update & Security > Windows Update
- A recent patch or update may be causing your performance issues. Uninstall it by heading to Settings > Update & Security > Windows Update > View Update History > Uninstall Updates.
- Reset Windows 10. Follow our separate guide, How to factory reset Windows, to bring your device to a fresh-out-of-the-box state.
- Make sure all drivers are current. You can manually retrieve the latest firmware and drivers directly from Microsoft.
Windows 10 won’t load
Windows 10 not loading when you start your Surface is typically not a good sign. System files or a driver may be corrupt, software listed in the startup process could be causing issues — there are many possible reasons.
However, don’t panic just yet. If you see the Surface logo and a possible spinning circle, chances are it’s merely updating. According to Microsoft, large updates can take up to 20 minutes, so sit back and wait. If it’s still spinning long after, there’s an issue with the update itself.
One possible remedy is to restart the device by force:
Step 1: Press and hold the Power button until the device switches off. This process takes 10 seconds.
Step 2: Release the Power button.
Step 3: Press the Power button to turn the device back on.
If your Surface boots to the blue Choose an option screen:
Step 1: Select Troubleshoot.
Step 2: Select Advanced Options.
Step 3: Select Startup Repair.

If that doesn’t work, try running System Restore from the Choose an option screen instead:
Step 1: Select Troubleshoot.
Step 2: Select Advanced Options.
Step 3: Select System Restore.

You’ll need to select a specific point to restore from, and that can involve losing installed programs, or patches/updates that you have installed since then. Make sure your data is protected and backed up before starting. But a system restore can often fix a lot of performance issues.
Other loading issues include:
- Drive cache icon – An unexpected shutdown corrupted the SSD drive cache. Wait until Windows 10 rebuilds the cache (5 minutes).
- Battery icon – Wait until your battery has enough charge to power on the device.
- Surface UEFI screen – Don’t make any changes — just force a restart. If that doesn’t work, reset the device with a USB recovery drive.
- Automatic Repair screen – Select one of the following: Restart, or Advanced Options > Continue, or Advanced Options > Troubleshoot > Startup Repair, or Advanced Options > Troubleshoot > System Restore, depending on which options you’ve already tried.
Windows Update has errors
Windows Update isn’t exactly perfect, but it does a decent job keeping Windows 10 current — until a troublesome patch arrives, that is. Getting errors isn’t uncommon, especially if it’s busy installing other updates in the background, you’ve suddenly lost your internet connection, or Microsoft’s update servers are down. It happens.
Given the Surface device family consists of first-party devices, you won’t see update issues related to Acer, Dell, HP, and whatnot. Instead, you’re at the mercy of Microsoft and its partnerships with Intel and other component manufacturers. This is probably a good thing as it cuts out the middleman OEM.
That said, fixing update issues isn’t exactly a walk in the park. First, reboot your Surface to verify that it’s not currently installing another update. This also can solve issues related to memory, storage, and Wi-Fi.
If, after a reboot, you see Windows Update still having issues, wait. It may be trying to download and install multiple updates in a specific order. Even more, feature updates take time and sometimes fail at first due to all the Windows 10 PCs downloading the update at once.
If you’re still having issues, try the following:
Step 1: Click the notification icon next to the system clock and select the All Settings tile on the Action Center.
Step 2: Select Update & Security in the Settings app.

Step 3: Select Troubleshoot listed on the left.
Step 4: Select Additional Troubleshooters.
Step 5: Select Windows Update.

Other factors you should consider include:
- Not enough space. Your primary drive is full, and Windows 10 is attempting to download an update it can’t temporarily store locally.
- Third-party drivers are causing issues. For instance, if you installed proprietary software for a mouse or keyboard, it may be interfering with the update.
- The battery level is too low. Updates are best served when your Surface device is plugged into an electrical outlet.
- Your Surface can’t update with external devices connected. Microsoft suggests disconnecting everything if you’re having update issues. This is likely to free up CPU resources.
- Third-party antivirus has an attitude. Temporarily disable non-Microsoft antivirus until Windows 10 properly updates.
Not receiving email in Mail
If you’re using two-step authentication with Gmail, Yahoo Mail, AOL, iCloud, and so on, you can’t simply enter your credentials and expect to retrieve email in the Mail app. These services require you to create a unique app-based password versus the one you generally use to access these accounts. If you set up Mail using one or more of these services and two-step is enabled, you’ll need to create and enter these app-specific passwords.
If you’re still having issues, make sure you have an active internet connection and that antivirus and/or firewall software isn’t blocking the connection. Email retrieval problems typically stem from the connection between server and client. When in doubt, see if you can even check email using the service’s web-based client.
By default, Mail automatically syncs your email. You can manually refresh each account by clicking the circular arrow icon displayed next to the search field. If that doesn’t work, check to see if invisible gremlins somehow changed your sync settings.
Step 1: With your email account selected, click the “gear” icon located on the toolbar at the bottom.
Step 2: A menu slides out from the right. Click Manage Accounts.

Step 3: Select your email account.
Step 4: In the pop-up window, click Change mailbox sync settings.
Step 5: Make sure the Email option is toggled on. If available, you can also enable Calendar and Contacts if they’re not already.
Step 6: Click Done when finished.

If that doesn’t work, try removing and adding the account to Mail. Be sure you have the correct email account type selected. For instance, Mail automatically recognizes Outlook, Microsoft 365, Google, Yahoo, and iCloud.
For all other services, like AOL, you may need to enter POP3 and IMAP information. Mail mostly retrieves this information when you enter an email address and password. However, if you manually entered POP3 or IMAP info and it is incorrect, you can’t retrieve email until you provide the correct information.
If removing and re-adding doesn’t work, perhaps the app itself needs repair.
Step 1: Right-click on the Start button and select Apps and Features from the menu.
Step 2: Scroll down the list and select Mail and Calendar.
Step 3: Click Advanced Options.
Step 4: Click the Reset or Uninstall button on the following screen.

Reset simply clears the app’s data while uninstalling completely removes the app from Windows 10. You can reinstall a fresh copy from the Microsoft Store.
OneDrive stopped working
While we certainly love OneDrive, it can be troublesome. OneDrive doesn’t always synchronize as expected, causing accessibility issues in File Explorer and screenshot notifications that fail to appear. Even with everything set correctly, it seems OneDrive tends to get moody.
If OneDrive is not operating up to par, make sure you’re signed in by right-clicking on the cloud icon located next to the system clock. If you’re not, you’ll see a blue Sign in button. If you have successfully logged in already, you’ll see options for opening your local OneDrive folder, settings, and so on.
In the case of OneDrive not syncing files, the first crucial “fix” is to check your internet connection. If there’s no issue with connectivity, do the following:
Step 1: Right-click on the cloud icon next to the system clock.
Step 2: On the pop-up menu, make sure you haven’t inadvertently paused syncing.
Step 3: Click the Settings option.

Step 4: The Account tab opens by default. Click the Choose folders button.
Step 5: Make sure you have the correct folders selected for synchronization.

Another possible fix is to unlink and relink your OneDrive account:
Step 1: Right-click on the cloud icon next to the system clock.
Step 2: Select Settings on the pop-up menu.
Step 3: The Account tab appears by default. Click the blue Unlink This PC link.
Step 4: Follow the wizard to relink your OneDrive account.
Here are other things to consider:
- Antivirus and/or firewall is currently blocking OneDrive. Temporarily disable these to see if they’re causing issues.
- Bandwidth is limited. Go to Settings > Network & Internet and make sure the Upload and Download rates are set to Don’t limit.
- Your local or cloud storage is full. Make space on your primary drive.
- Microsoft may be having issues. Check the Microsoft Service Health portal to check OneDrive’s status.
- Reset or reinstall OneDrive.
Apps crash my device
There can be many reasons why apps and programs give you grief, found in the form of corrupted data, bad drivers, faulty hardware, and more. If you’re playing a game and the device suddenly goes dark and reboots, that can stem from both software and hardware problems.
First, determine if Microsoft Store and related apps need updates:
Step 1: Click the shopping bag icon on the taskbar. This opens Microsoft Store.
Step 2: Click the three-dot See more icon located in the top right corner.
Step 3: Select Downloads and updates on the drop-down menu.

Step 4: Check to see if Microsoft Store apps require an update. If not, you should still click the Get Updates button if you see apps on the list.
Second, attempt to repair your apps and desktop software:
Step 1: Right-click on the Start button and select Apps and Features on the Power Menu.
Step 2: Select the app or program giving you issues.
For Microsoft Store apps – Click on Advanced options and then choose Repair or Reset on the following screen.
For traditional desktop software – Click the Modify button (if available) followed by Repair. If the Modify button is grayed out, you’ll need to select Uninstall to remove and reinstall the program.

If you’ve tried to reinstall or repair the app and it was unsuccessful, try the following:
- Uninstall the graphics driver in Device Manager and perform a hardware scan procedure outlined above.
- Uninstall the audio driver in Device Manager and perform a hardware scan procedure outlined above.
- Restart your device after uninstalling the app, then reinstall the app.
- Review documentation on the developer’s website, including any FAQs.
- Go to Settings > System > Windows Update to make sure your computer is up to date. If there are any Windows10 updates available, install them, restart your machine and see if the problem persists.
You can find two troubleshooting applications in Windows 10. Run both, and try all the corrective suggestions that are recommended to you.
- Settings > Update & Security > Troubleshoot > Additional Troubleshooters > Program Compatibility Troubleshooter
- Settings > Update & Security > Troubleshoot > Additional Troubleshooters > Windows Store Apps