There are some people who will do their absolute utmost to convince you that Apple wants to merge the Mac and iOS, and while that is definitely, definitely not happening, you can still get one of the iPad’s best features on your Mac with a handy third-party app.
It’s called Slidepad, and it brings the Slide Over feature from iPadOS onto the desktop in a way that feels natural and snappy. On an iPad, Slide Over, as the name suggests, lets you slide over a small app window on top of your current app, giving you quick access for when you need to check your calendar or fire off an email. Now, you can do that on the Mac, too, and it just might be one of the best Mac apps you can download.
The missing Mac feature

Slidepad is a $10 app available from slidepad.app. Getting started is really easy. Once you install the app, just move your pointer over to the right-hand edge of the screen and Slidepad’s window skates onto your screen. The main bulk of the window houses a list of your favorite app integrations. Clicking one bookmarks it in Slidepad, and the top one will be displayed when Slidepad’s window pops onto your screen.
For instance, let’s say you choose Slack from the list. Now, whenever you swipe your pointer to the edge of the display, Slack will appear, letting you type out a quick message then get back to work. To dismiss the Slidepad window, just click anywhere else on your screen (although a swipe-away gesture would have been great).
From one of the integrated apps, you can return to Slidepad’s home screen by clicking the + in the bottom-left corner. If you then click a different app in the favorites list, this will be added as a tab on the left-hand side of the Slidepad window. That means you can quickly toggle between integrations on the fly.
There are more integrations than just the handful listed in the favorites section. When you are on Slidepad’s main window, click the + button at the end of the favorites list to see a bunch of additional apps, all sorted into categories. That gives Slidepad a lot of flexibility to display the app you need, when you need it.
Although there are plenty of apps that are not directly integrated into Slidepad, that does not necessarily mean you cannot use them. If they have a web app, just head to their website using Slidepad’s search box. For example, I use Avaza as my task-management app, but it does not yet have a Slidepad integration. Not to worry — I can type avaza.com in Slidepad’s search box, click the Avaza tile under the Found header, and it will be added to the sidebar.
By default, Slidepad appears on your screen’s right-hand edge. If you would prefer it came in from the left, just drag and drop it over there and it will snap in place. You can make the window narrower or shorter (often a necessity with web apps that do not fit well in Slidepad’s window), and if you do the latter, it will snap to a corner rather than the middle of a screen edge. Moving the window is a little fiddly — you must click and drag the tab column on the left edge, not anywhere else — and that could be improved, but it is still a welcome addition to the app.
Letting it slide
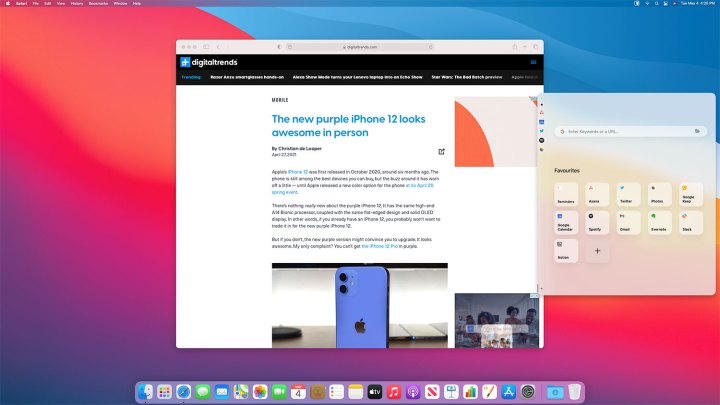
Not everything is perfect, and I have a few grumbles with Slidepad. For one thing, it would be great to be able to use multiple swipe zones. At the moment, you can only have one instance of Slidepad’s window running at once. But even just adding one more would be great for productivity. You could swipe to the left-hand edge for one app and the right side for a different one, giving you more options as to how you manage your screen space and the apps you have at your command.
While there are plenty of apps to choose from, there are some prominent omissions. For example, there are options for Pages and Google Docs, but Microsoft Word is conspicuous by its absence. Other great Mac apps, from Apple News and Messages to Fantastical and GoodTask, are also unavailable. Because they don’t have web apps, you cannot add them with the search feature either. Here’s hoping Slidepad’s developer is able to add more integrations over time.
Despite all that, Slidepad still remains a very useful app on the Mac. Its main strength lies in quick interactions, like being able to reply to a new message in Slack or check your calendar to see your availability. It is not really optimized for deeper work like creating a presentation in Keynote (even though this functionality exists), and there are a few quibbles with how it works. But for $10, its clever time-saving nature deserves a place on your Mac, and feels like something Apple really should have included by default.



