
Macs are known for their impressive performance, but that doesn’t mean that you won’t ever experience slowdowns and sluggishness. That kind of sub-par output can be frustrating when it rears its head, but there are plenty of things you can do to get your Mac back up to speed.
We’ve put together some of the best techniques for putting things right and speeding up your Mac. Read on to see what you can do.
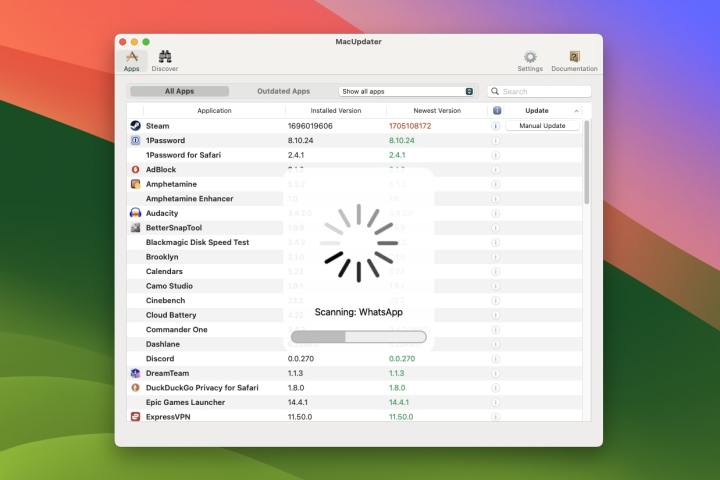
Update your Mac
The very first thing you should do is update your Mac to ensure your operating system and apps are running the latest versions. Updates can include fixes to problems that were otherwise slowing down your Mac, as well as important security improvements and new features.
To update your apps and your Mac’s operating system (macOS), follow these steps:
Step 1: Open the System Settings app from your Mac’s Dock or select the Apple logo in the top-left corner of your screen and pick System Settings.
Step 2: Now go to General > Software Update. Your Mac will check for updates (look out for the spinning icon that indicates the checks are ongoing). If you are on the latest version of macOS, you’ll see a message reading “Your Mac is up to date.”
Step 3: If there are updates, follow the on-screen instructions to download and install them.
Step 4: Next, open the App Store app from your Dock and choose Updates in the left-hand sidebar. If there are any apps ready with new versions, select Update All to install them, or pick Update next to each app to update them individually.
Step 5: You can also use a third-party app like MacUpdater to check for app updates and then install them. This can scan all your apps, whereas the App Store app (step 4 above) only checks those that were downloaded through Apple’s own App Store. MacUpdater is free but also offers a paid version that comes with extra features.

Shut down and reboot
If you have a MacBook, it can be tempting to simply close its lid at the end of the day and send it to sleep rather than properly shutting it down. But this can cause problems that eventually cause sluggishness.
That’s because shutting down or restarting your Mac clears various caches and frees up memory being used by apps. If you’ve ever woken up in the morning feeling refreshed after a good sleep, that’s basically what happens to your Mac after you shut it down properly.
So rather than just closing the lid for the umpteenth time, shut it down instead. You could really feel the difference the next day.
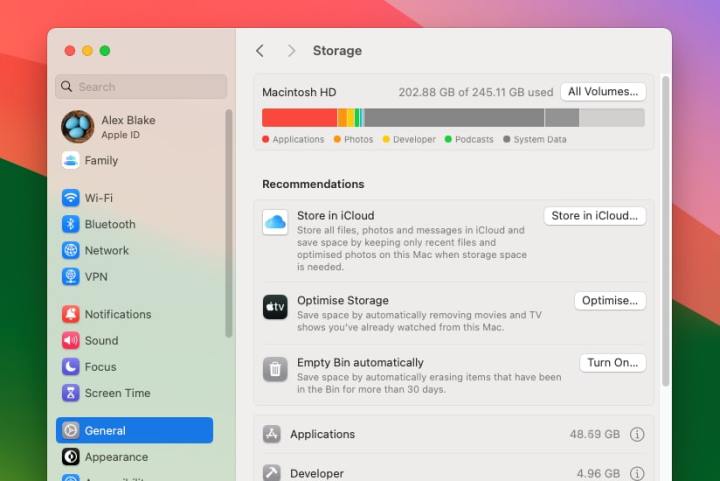
Try Apple’s storage recommendations
If your Mac’s storage is almost full, that can impact your computer’s performance. Freeing up space can be straightforward, and macOS has a few helpful ideas that you can try.
Step 1: Open the System Settings app and go to General > Storage. Under the Recommendations header, you might see a few options.
Step 2: The choices range from storing files in iCloud to regularly emptying the trash to automatically deleting movies and TV shows once you’ve watched them. To enable one of the options, just click the button on its right-hand side (such as Turn On or Optimize).
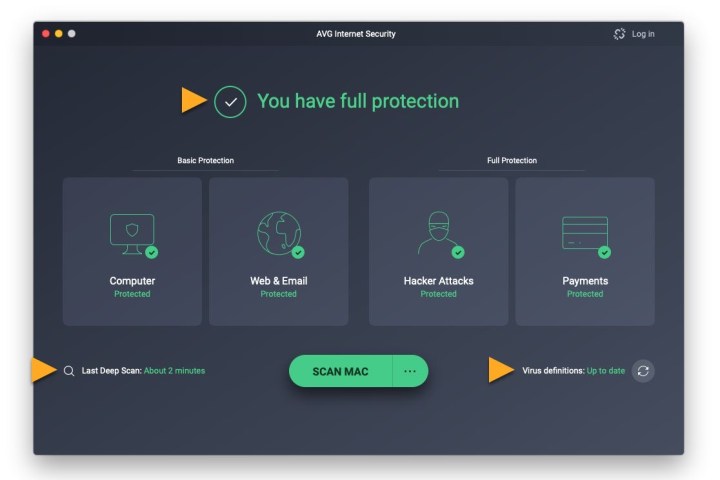
Scan for malware
Generally speaking, Macs are a bit more secure than Windows PCs, but that doesn’t mean that they’re immune from viruses and other malware. If your Mac is infected, you run the risk of having its performance slowed down (as well as having your credit card data and logins stolen, among other problems).
Running a quick antivirus scan can help here, but you’ll need to download a third-party scanner first.
Step 1: Download one of the best antivirus apps for Mac to get started.
Step 2: Follow the app’s instructions and allow it to run a scan. This could take some time, so be patient.
Step 3: Once the scan has finished, follow the antivirus app’s recommendations to purge the malware.
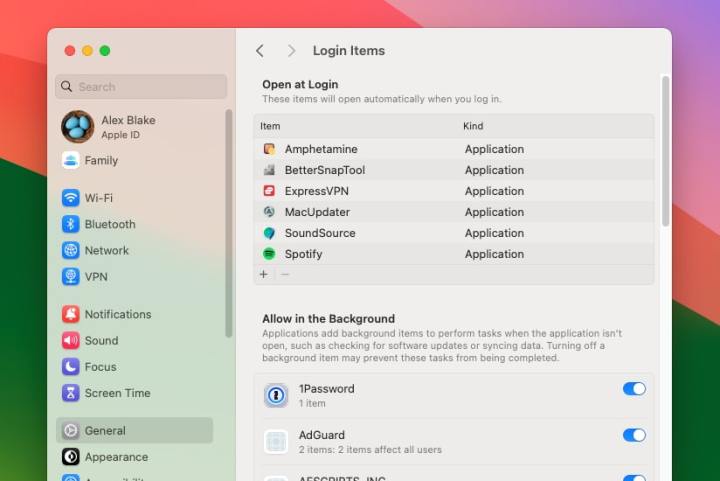
Disable login items
Login items are apps and processes that run when your Mac first starts up. This can include apps that launch as soon as you log in, which can save you having to manually open them every time. But the more you use your Mac, the more it can get clogged up with unnecessary login items that can slow it down.
Step 1: Open the System Settings app and select General > Login Items in the left-hand sidebar.
Step 2: Under the Open at Login header, select any apps that you no longer want to run when you log in, then pick the minus (-) button to remove them from the list.
Step 3: Below that, check the list under the Allow in the Background header. If you don’t want any apps to run silently in the background anymore, choose the toggle next to their name to disable them.
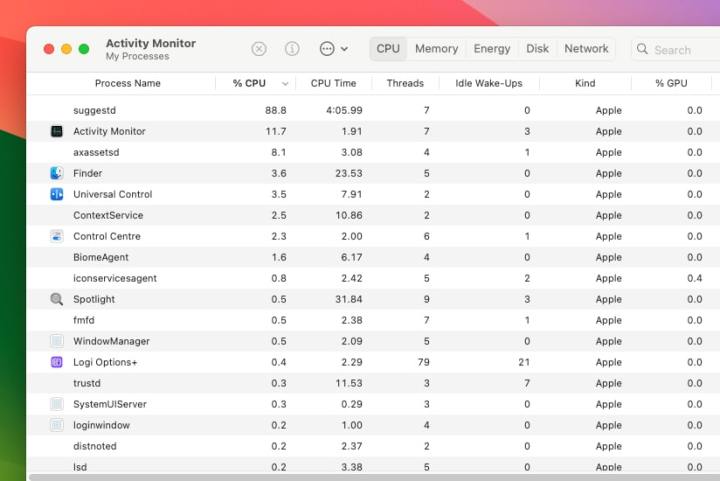
Check what’s hogging your resources
The Activity Monitor app is a good way to keep tabs on the apps and processes running on your Mac, and you can use it to identify any heavy resource users.
Step 1: Press Command+Space on your Mac to bring up the Spotlight search bar, type Activity Monitor, then press Return to open the app.
Step 2: Once Activity Monitor loads, it will show you a breakdown of all the apps and processes running on your Mac. Select the CPU tab at the top, then sort the items by CPU usage by selecting the % CPU column.
Step 3: See if any apps are using an unreasonable amount of system resources. Use your common sense here — if a video-editing app is using a high percentage of your CPU output while it is rendering a video, that’s to be expected. But if anything looks wrong, you can close the app by selecting it and then choosing the Stop button at the top of Activity Monitor (it looks like a circle with a cross in its center).
Step 4: Try the same thing for the % GPU column. When you’re done, check through the other tabs at the top of Activity Monitor, including Memory and Disk.
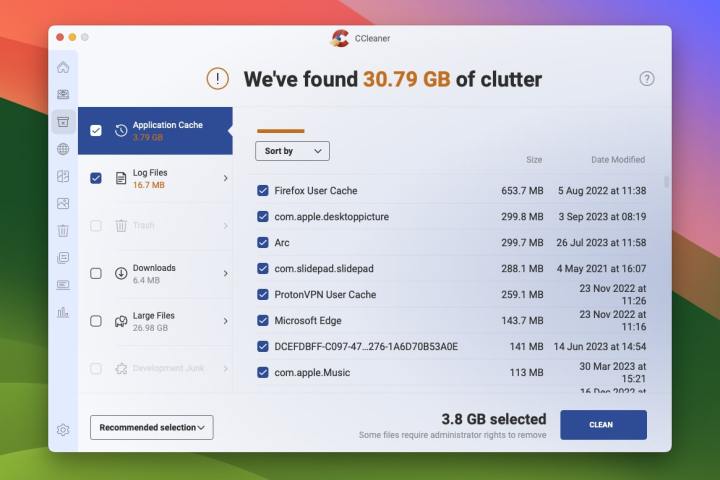
Clear your Mac’s caches
Your Mac will cache various files over time so that it can load them faster the next time it needs to. That’s especially true of web browsers, which can amass sizeable caches in a short space of time.
Occasionally clearing out these caches is a good way to reduce the strain on your Mac’s storage and thus potentially speed it up. One of the best ways to do so is using a third-party app called CCleaner. This is a free app that has a few other useful tools, but in this instance we’ll just focus on its cache-clearing abilities.
Step 1: Once you’ve installed the app, select the Cleaner tab, then check any items you want to be removed.
Step 2: When you’re ready, choose Run CCleaner. Be aware that this will permanently delete the selected items, so be sure you definitely want to be rid of them before you start.
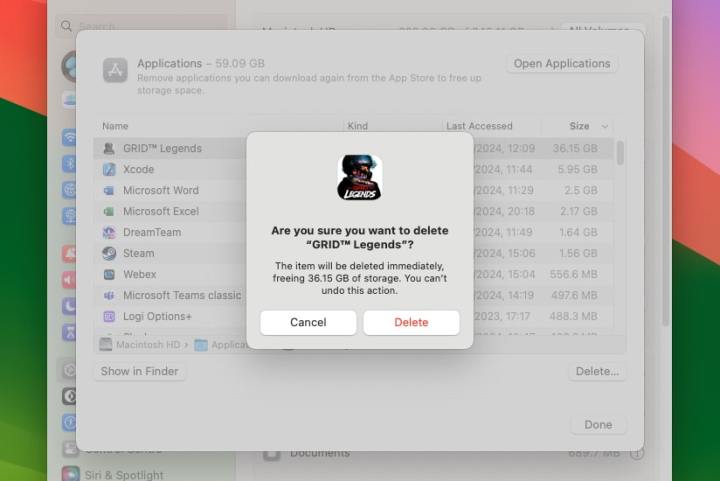
Uninstall unneeded apps
Another good way to free up space — and thus potentially speed up your Mac — is to uninstall apps you no longer need.
Step 1: Open System Settings and head to General > Storage.
Step 2: Select the i button next to Applications. You’ll now see a list of installed apps. If it’s not already, sort the list by file size by selecting the Size column header.
Step 3: Pick an app you want to remove, then choose Delete in the bottom-right corner. In the subsequent pop-up window, pick Delete.
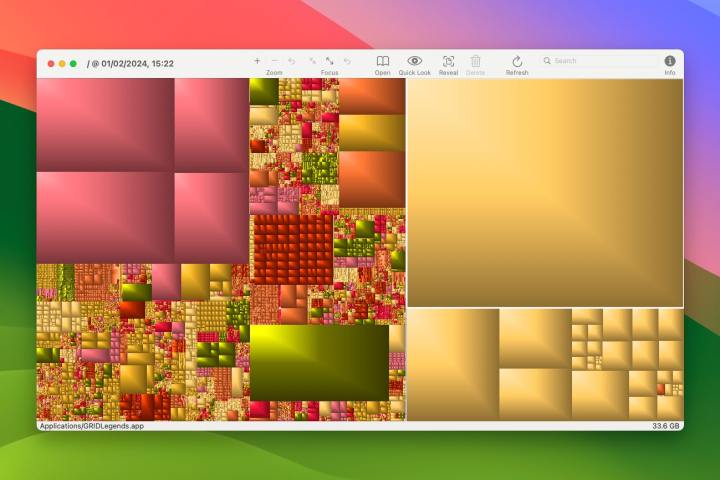
Uncover other large files
These steps are all good ways of locating hefty files and apps that can be removed, but there’s another way that helps you visualize what’s gobbling up your Mac’s storage space. That’s achieved with the third-party GrandPerspective app, which is free to install.
Step 1: Once you’ve installed GrandPerspective, select any storage drives on your Mac that you want to scan. By default, your main drive will be called Macintosh HD, but you might have named it something else.
Step 2: Once you’ve selected the drive, choose Scan at the bottom of the app.
Step 3: GrandPerspective will now start scanning, which could take several minutes. Once it’s finished, you’ll see a large grid-like breakdown of your Mac’s storage.
Step 4: The larger the box in this grid, the more storage space it takes up. Select one of the boxes — at the bottom of the app you’ll see where the file is located.
Step 5: You can now uninstall any large apps or remove any oversized files. Make sure you know exactly what the file is before you remove it so that you don’t cause any problems for your Mac.
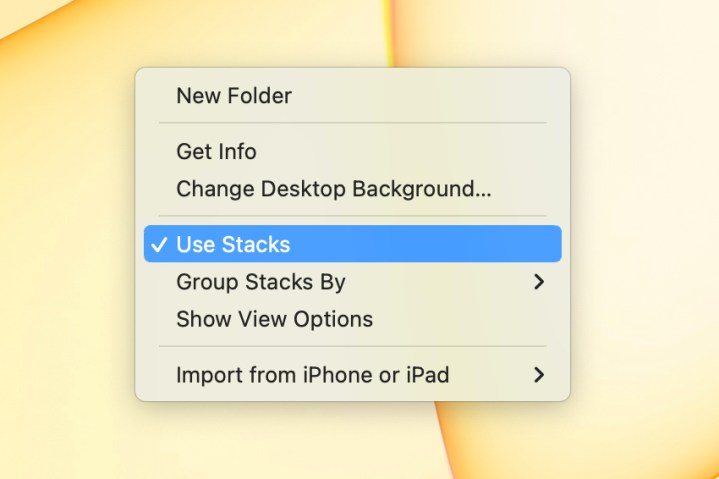
Tidy up your desktop
It can be tempting to store a bunch of files on your desktop, but this is a quick way to slow down your Mac. That’s because all the files and file previews located on your desktop are stored in your Mac’s memory (RAM). The more files there are on your desktop, the more memory gets gobbled up. And with less memory to run other apps and tasks, your Mac can start to feel sluggish.
Instead of dumping everything on your desktop, sort it all into folders that you keep in your documents or elsewhere on your Mac. One quick way of doing this is to use Desktop Stacks, which sort your files into folders automatically. Just right-click your desktop and select Use Stacks.
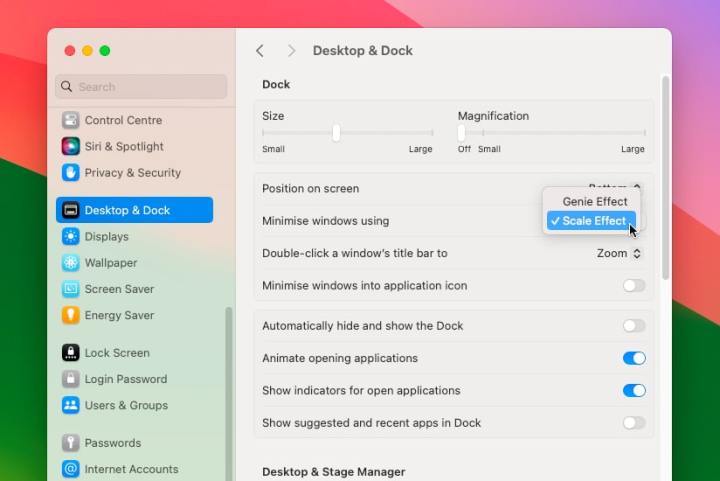
Reduce visual effects
Your Mac comes with a few visual effects that may look neat but can have an impact on its performance. Disabling them might help — don’t expect a huge change, but you might notice a small uptick in speed.
Step 1: Open the System Settings app and head to Accessibility > Display. Here, enable the toggles next to Reduce motion and Reduce transparency.
Step 2: Now go to Desktop & Dock in the left-hand sidebar and ensure the toggles next to Automatically hide and show the Dock and Animate opening applications are disabled.
Step 3: Finally, in the same Desktop & Dock window, select Scale Effect from the dropdown menu next to Minimize windows using.

Reinstall macOS
This is a last resort, but if nothing else works, it might be worth restoring your Mac to factory settings with a clean installation of macOS. This has the potential to sort out any stubborn problems that are slowing down your Mac.
Just be aware that this will erase your Mac’s storage drives, so make sure you’ve backed up your Mac before getting started.
And if a clean installation still doesn’t fix the problem, it may be time to consider getting a new Mac. If you go for an Apple laptop (rather than a desktop), make sure you pick from one of the best MacBooks to ensure you get something that will stay speedy for years to come.
Do all these things and your Mac should be in a much better condition, operating faster and with far fewer slowdowns. You don’t have to try everything, though — you might find that just one or two things do the trick.
Either way, it’s worth implementing a few of these changes, as you might find it saves you having to reinstall macOS or buy a new Mac. At the end of the day, that’ll be well worth it.



