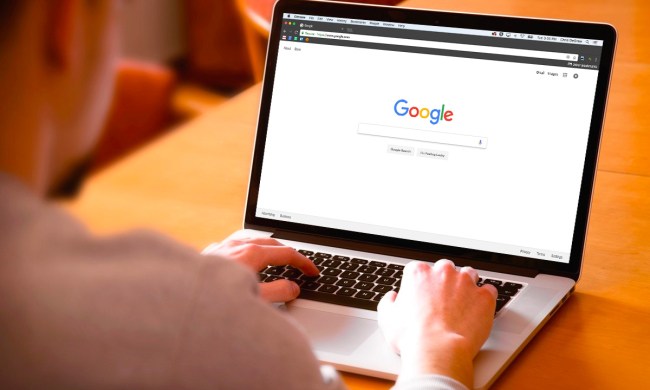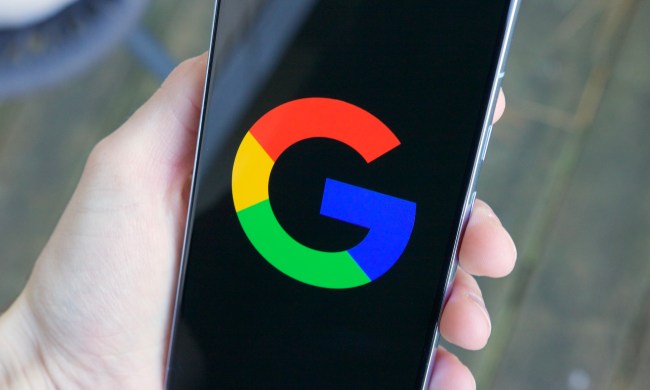Personalization is everywhere in computing — for example, take desktop wallpapers and fancy mouse cursors. You customize practically everything about your computing and online life, so why not take a shot at sprucing up your Gmail inbox, too?
The default red and white color scheme of a Gmail inbox can be pretty drab, and it doesn’t take much to enhance your inbox theme with brighter colors or stunning photographs. In fact, changing your inbox theme in Gmail is actually pretty easy. If you’ve never done it before and want to try it out, read on to check out our simple and quick guide to changing the theme of your Gmail inbox.
How to change your Gmail inbox theme
Step 1: Open your browser and go to your Gmail account. Log in to your account.
Step 2: Click on the Settings gear icon located near the top right corner of your inbox.
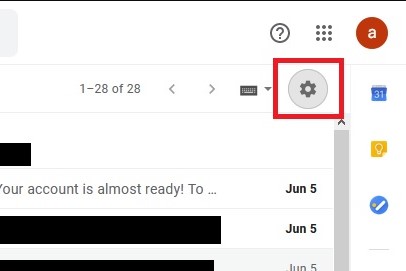
Step 3: From the menu that appears, choose Themes.

Step 4: In the Pick Your Theme screen, you can select from a menu of preset photos, background colors, or drawings to be your inbox’s theme. It’s also worth mentioning that some of these themes will allow for further customization of them, such as setting a text background, adding a vignette, or adding a blur to your theme. To see these customization options, click on a theme. If the icons for those customization options appear at the bottom of the Pick Your Theme screen, then the theme is eligible for further customization. Click each icon to set your preferences.

You also have the option to use your own photos as an inbox theme. As Google notes, if you choose this option, you’ll need to make sure that you’ve uploaded your desired image to Google Photos first. Once your photo has been uploaded, click on the My Photos button in the lower left corner of the Pick Your Theme screen. Then, choose your photo and click Select. Set your customization preferences.
Step 5: Once you’re happy with your choices, click the blue and white Save button at the bottom of the screen.