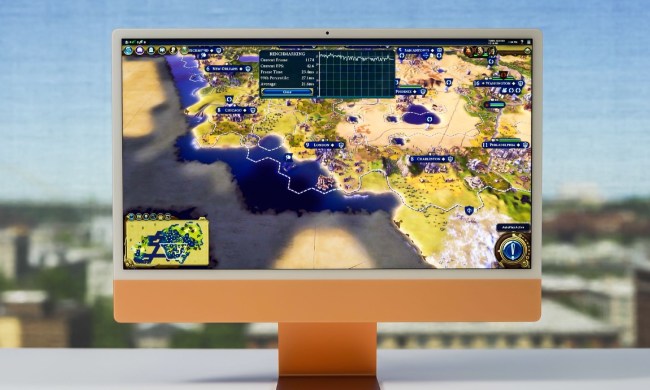The coronavirus is sending more and more people home to work. For some, working from home is a foreign experience that will require some lifestyle adjustments. Trust us — you don’t want to work from bed without pants on and with Netflix playing in the background
Creating a home office or workspace is the best way to develop some healthy work-from-home habits. With your IT department far away, here is everything you need to create a highly productive workspace, including some tips on the gear that’ll help along the way.
Get yourself a USB dock or hub
Hopefully, you already have your chosen work computer ready to go. Whether that’s your own home PC or a company-issued machine, it’s the most important piece of tech for a work-from-home employee. While it’d be fine to just work on your laptop on your kitchen table, it’s not a good long-term solution.
If you use a desktop PC at home, then you might already have everything you need. Desktops tend to be more powerful than laptops, offer the ability to connect more displays, and provide greater connectivity options. The biggest question is: Does your company allow you to connect to corporate resources using a personal PC? If it doesn’t, then you’ll either need to get permission or use a company-issued PC, most likely a laptop.

The problem is that modern laptops like the Dell XPS 13 or MacBook Pro don’t offer many ports. Fortunately, if you have a work-issued laptop (particularly one with one or more Thunderbolt 3 ports), you’re still in luck. While the laptop itself might be relatively limited in terms of connectivity, it’s relatively easy to set up a home office with all of the connectivity you need — including multiple displays for productive multitasking, and even 4K displays to make the best use of all that real estate. What you need is a dock or USB hub.
If your laptop doesn’t have a Thunderbolt 3 port but has USB-C, you need a hub. A simple USB-C hub will give you extra USB-A ports for your old external hard drive or mouse, or even an HDMI port for displays. There are dozens of good options online, all of which allow you to connect to additional displays — you’ll just be limited in the number and their resolution.
If your laptop has Thunderbolt 3 (marked by the small Thunderbolt logo by the port), your options grow considerably. Typically, Thunderbolt 3 allows up to two 4K displays at 60Hz, while USB-C is limited to two 1080p displays. You can also daisy-chain monitors or accessories together, for up to six devices.
Our recommendation for a Thunderbolt 3 dock that provides great connectivity and excellent reliability is CalDigit’s TS3 Plus. This dock can provide up to 87 watts of power to a laptop, dual display support up to 4K at 60Hz, gigabit Ethernet, a digital optical audio connection, five USB-A ports, an SD card reader, audio in and out jacks, a USB-C port, and a Thunderbolt 3 port. Whew, that’s a lot of connectivity!
Buy the right monitor

As just mentioned, it’s easy enough to connect multiple displays to your laptop if you have Thunderbolt 3 or USB-C. And there’s not much you can do that has a more immediate impact on your productivity — attach a couple of 4K displays at 27 inches or larger and, suddenly, your laptop becomes a productivity powerhouse.
Even two 1080p displays, giving you a total of three including your laptop, can have a profound impact on productivity. Basic 1080p monitors can be purchased for as little as $100, and they’ll get you by for basic multitasking.
If you’re using a laptop, there are endless options for how to set up your layout. You can prop it up on a stand, or, for an ultra-clean desk, you can even purchase a vertical laptop stand and leave your laptop closed while using it.
While you’re at it, get familiar with how Windows 10 works with split screens and multiple displays (or Mac, if that’s your platform). Your display might also have its own built-in tools for carving up the screen real estate to make it easier to manage multitasking.
Our choice for the best 4K display is the Dell PX2715Q, a 27-inch monitor that provides excellent viewing angles, deep blacks, great color, and a solid factory calibration.
Choose the right webcam and headset
Working from home means a lot more video calls. Teams like to see each other when they collaborate, meaning you’ll want a good webcam and headset to make for a comfortable quality experience. Using your built-in webcam and basic headphones should work well enough, but if you want to upgrade the experience, investing in a webcam or headset is a good idea, especially if you’re working at larger monitors.
The best webcam for video conferencing is the Logitech HD Webcam C920S, which provides Full HD (1920 x 1080) resolution at a full 30 frames per second when working with Skype for Windows and 1280 x 720 resolution with Apple’s FaceTime, Facebook Messenger, and other apps. Bandwidth is minimized thanks to H.246 video compression, and we found the image quality to be excellent.
Chances are, you’ll want your headset to be wireless, so check out our selection of the best Bluetooth headsets.
Our choice for the best overall is from Sennheiser, specifically the Presence-UC, which offers excellent battery life, a great design, excellent audio quality, and little to no downside.
Your keyboard and mouse matter, too

Of course, if you’re going to have your laptop properly positioned — that is, sitting next to your external displays — then you won’t want to stretch across your desk to use your laptop’s internal keyboard and touchpad.
Investing in a good external keyboard and mouse will do wonders for your workspace. Not only are these input devices more versatile than your laptop’s built-in options, but they’re also often more comfortable to use as well.
I use Microsoft’s Surface Keyboard and I love it — it has one of the crispest mechanisms around and its Bluetooth connectivity means it can easily connect to any laptop on the market, not just Microsoft’s brand.
If you want to upgrade to a mechanical keyboard, they are many options for both gaming and typing. The best keyboard you can buy today is the Das Keyboard Prime, a mechanical version that’s great for productivity as well as gaming. It uses Cherry’s MX Brown switches for great tactile feedback, offers functional backlighting, and has a USB passthrough port. Just make sure the volume of the typing won’t bother your family or roommates.
For my mouse, I use a Logitech MX Master, which is an excellent all-around mouse that provides great comfort, reliable performance, long battery life, and connectivity with up to three PCs, so I can easily move it from workstation to workstation. It’s not Logitech’s latest — that’s the Logitech MX Master 3.
The best wireless mouse on the market today, and the one that’s most useful for productivity users, is the Logitech MX Master 3. It’s accurate, comfortable, lasts a long time on a single charge, and can pair up to three devices at once for easy switching from PC to PC.
You’re (probably) going to need a printer

Printing isn’t nearly as important as it once was, but there are likely still occasions when producing hard copy is a necessity. Therefore, it’s a good idea to have some kind of printer in your home office — check out our list of the best printers to select the right one for you. Many printers are actually multifunctional devices that allow you to scan and fax as well. That can be handy when you have a piece of paper that you need to send along to a colleague without delay, and you can’t simply visit a copier and drop it off to them in person.
Our choice for the best printer is a multifunctional device, HP’s OfficeJet Pro 9015. Based on an inkjet printer, the OfficeJet Pro 9015 can handle all of your printing, scanning, copying, and faxing needs, with the ability to print 22 pages per minute, two-sided scanning up to 12oo dpi, and a 35-page automatic document feeder.
Get a new desk and chair
Making a sudden switch to a home office after years of working in a corporate environment can be disruptive enough — the last thing you want is to be uncomfortable on top of it all. That’s why you want to make sure you carve out space in your home that’s quiet and, preferably, can be closed off for conference calls and videoconferencing sessions.
You’ll want your working space to be large enough to accommodate all of your equipment with some room to spare. The last thing you want is to be shoved into a corner where everything piles up and it’s impossible to stay organized.
Not everyone’s lucky enough to have a spare room to turn into an office, but if you do, then that’s optimal. My daughter moved out and freed up a room in my house, making me one of the lucky ones. Having a home office — and I mean that literally — lets me set up my space the way that works best for me without worrying about inconveniencing the rest of my family.

Hopefully, your space is sufficient to house a desk that’s large enough to comfortably accommodate all of your equipment. It should hold your displays and your laptop if that’s how you’re set up, and there should be room for your desktop if that’s your gig. Either way, your desk should provide room for your keyboard and mouse to be comfortably placed, and you should have some working space for the inevitable papers that will pile up.
One idea, if you can swing it, is a standing desk, one that can easily convert from being usable while sitting to one that’s usable while standing. The advantage is that it forces you to get up off your tush — the medical community calls sitting the new smoking, and it’s very unhealthy to spend hours and hours sitting behind a desk. A standing desk helps keep you from sitting still for too long.
The desk we chose as the best of the best is also a standing desk, the Artifox Standing Desk 02. If offers a minimalist design that merges modern features with old-school functionality. You’ll find a host of organizational features like grooves and magnetic clips, and as a standing desk, it will help you maintain your health while you get your work done.
You don’t want to spend all day sitting in your chair, but you certainly want the chair you sit in to be comfortable. There’s a host of good office chairs out there that provide excellent ergonomics and will keep you working free of undue stress. Check out our guide to the best office chairs for a good selection of options.
Unsurprisingly, our preferred office chair is Herman Miller’s Embody, which uses a dynamic matrix of “pixels” that molds the seat and back to your body both at rest and as you move around to remain comfortable. The Embody will actually help promoted better oxygen and blood flow, which helps offset the dangers of sitting for lengthy periods.
Check your internet bandwidth
Your company’s office likely enjoys high-speed internet, available both through Wi-Fi and available Ethernet jacks. Your home may not be quite as well-equipped for staying connected all day.
The national average bandwidth in the U.S. in 2019 was 34 megabits per second (Mbps) down and 10Mbps up, and that may or may not be fast enough for you. A number of typical business tasks can max out your available connection, whether that’s running remote access sessions, downloading large files from a cloud storage service, or videoconferencing. If you find yourself hitting your cap, you might want to consider upgrading your internet.
One additional consideration, though, is that now that you’re working from home, your bandwidth use could impact your family’s online experience. Making sure that you have enough bandwidth to meet not just your work needs, but your family’s as well, can help keep the peace — something you’ll need now that you’ll be working in such close proximity with your family.
Lastly, you’ll want to make sure you have access to all the cloud services your job depends on. Whether that’s a virtual private network (VPN), remote access software, or connections to cloud services, make sure to set that up before you get started.