
HDR on PC is infamously bad, but it doesn’t need to be. Following the tumultuous few years after Microsoft introduced HDR to Windows, it’s in a much better spot now. With the right monitor, applications, and key settings, you can get a great HDR image out of your PC regardless of if you’re watching videos or playing games.
Unfortunately, Microsoft does very little to guide users in the right direction. If your HDR image is lacking, it’s probably due to one of the four simple reasons below.
You haven’t run HDR calibration

You’ve probably calibrated HDR before, be it in a game, on a new TV, or with a new media player. However, it doesn’t look like Windows 11 has any HDR calibration at first glace. For some reason, Microsoft buries this essential calibration step in the Microsoft Store.
Microsoft maintains a separate HDR calibration app that you need to download apart from your normal Windows 11 install. This will help you set the darkest and brightest point for HDR, as well as the brightness for the full frame. In addition, you can set the color saturation, getting around the washed-out look you commonly get when turning on HDR.
The app will round up these settings and store it as a profile associated with your display, which will automatically be on when you flick on HDR. You can also change the brightness for SDR content in your HDR settings, which can make a big difference when using a PC where HDR and SDR content are often mixed.
Although you should take this calibration step, it isn’t perfect. Brightness levels may look strange in some apps, and the saturation slider is a dangerous one to go overboard with. Thankfully, you can recalibrate your display at any time. I recommend trying another calibration after watching some movies or playing a few games on your PC to see if you can get a better result.
Your apps aren’t running in HDR

Turning on HDR in Windows is simple enough — you can use Windows key + Alt + B to toggle it on or off. But watching HDR content isn’t always that straightforward. You not only need an HDR output through Windows, but also an HDR source.
The problem comes up when your browser doesn’t get the correct flag from your operating system that it should be operating in HDR mode. For example, with Chrome or Edge, you may toggle HDR on and find out that you can’t watch HDR videos on YouTube. In most cases, simply closing and relaunching your browser after enabling HDR will fix the issue.
If that still doesn’t work, you can force your browser to use HDR. In Chrome, enter Chrome://flags into the address bar and hit Enter. Search for Force color profile and select HDR10 (HDR where available) from the dropdown. This will override the flags and force Chrome to run in HDR mode whenever possible, regardless of if you have HDR turned on in Windows or not.
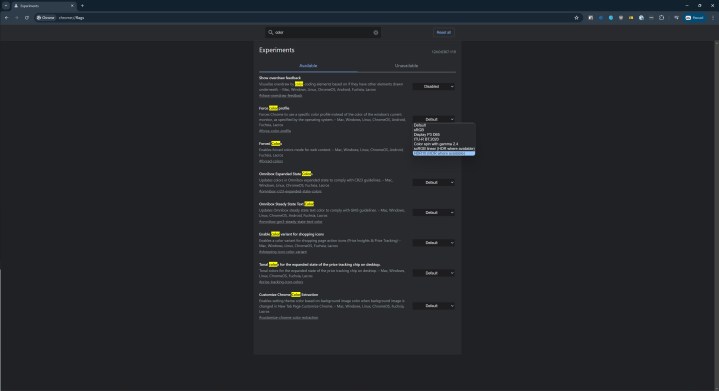
Outside of your browser, you’re mostly limited to apps available through the Microsoft Store. Popular video streaming apps like Netflix, Hulu, and Amazon Prime Video support HDR video through the Microsoft Store. For these, you’ll need to have HDR turned on, and you’ll need to turn on HDR video streaming in the HDR settings. This may not be available depending on your monitor. If you’re confident your monitor supports HDR streaming and you still can’t turn on this option, make sure to update your graphics drivers.
As with your browser, HDR doesn’t always work the way it should in these apps. Because of that, it’s best to stick to streaming videos through your browser if you’ve already forced HDR on.
Finally, if you’re playing local videos, you have a few options. The built-in media player in Windows 11 isn’t great at handling HDR, but the free VLC Media Player is. It also supports just about any codec you can throw at it, including ones that Microsoft charges for with its media player.
You’re using a game’s built-in HDR
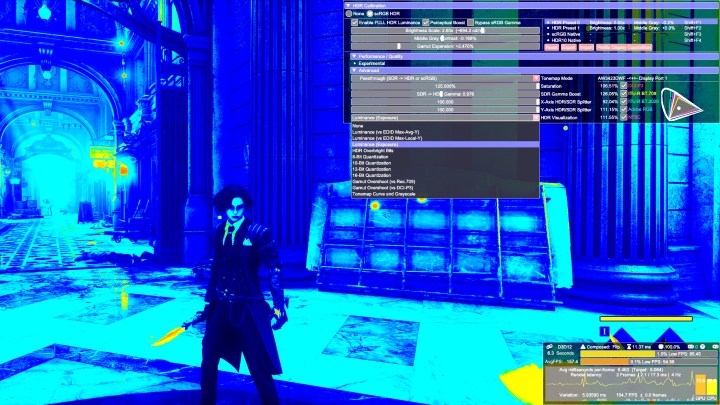
Streaming HDR videos is frustrating enough, but games are even worse. HDR support in games is spotty, and even if a game supports HDR, there’s no guarantee it will look good. Calibration settings are often limited, and the HDR format isn’t consistent. Thankfully, there are a few things you can do to make HDR games look better on PC.
The first and most powerful tool is Special K. This is an injection mod, meaning it will automatically run some code whenever you start up a game. Special K can do a lot, but one of its key functions is HDR. You can add HDR to games that don’t normally support it, as well as override HDR whenever it’s available. That opens up a lot of possibilities.
The strength of Special K isn’t just that it adds HDR. It gives you a ton of control over the final image. You can tweak the brightest and darkest points, adjust the saturation, and view the image through several overlays to guide your changes. Special K also supports different HDR formats, allowing you to match the game’s HDR to your display.
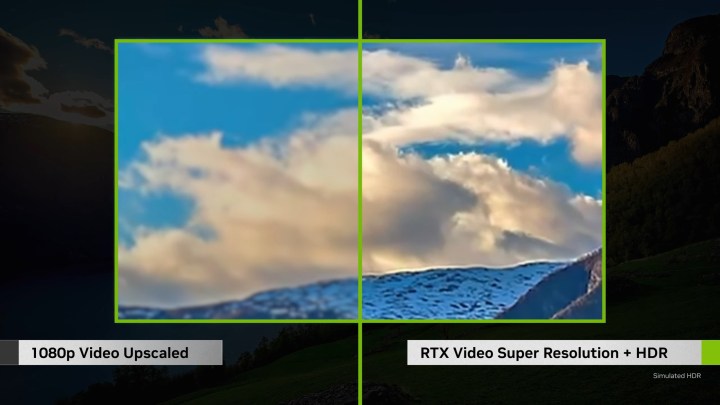
Unfortunately, Special K doesn’t work everywhere. Being an injection mod, it will flag anti-cheat software in online games, which could result in a ban. Thankfully, you have some other options. If you have an Nvidia RTX graphics card, you can use RTX HDR. This applies an AI filter that simulates HDR in games where HDR isn’t supported.
If you don’t have an RTX graphics card, you can use Windows 11’s Auto HDR feature. It does something similar to RTX HDR, just without AI. Unfortunately, Auto HDR isn’t available in every game, and you don’t have any options to tweak the final image.
Although RTX HDR and Auto HDR can get the job done, I’d recommend using Special K for any game that you can. It works wonderfully, and you have a ton of options to adjust the final look.
You need a new monitor

Unfortunately, you might just need a new monitor if you can’t get a good HDR image out of your current display. Although the DisplayHDR standard is great for guiding buying decisions, it’s not always indicative of good HDR performance (though, an update to DisplayHDR is changing that). Just because a monitor supports HDR doesn’t mean it’ll be any good.
Our roundup of the best gaming monitors includes several great HDR options. There are a few things you should look for when shopping on your own, however.
A good HDR monitor has three things: a wide color range, deep contrast, and high peak brightness. You can find all of these specs on the monitor’s data sheet, as well as in most reviews. Pay attention to the DisplayHDR certification,as well. I wouldn’t buy anything lower than DisplayHDR 600.
In addition to those specs, pay attention to the monitor type. For LED monitors, including those using IPS and VA panels, look for a monitor with a mini-LED backlight. This breaks up the backlight into individual zones, allowing local control over the brightness of different areas of the screen. This massively increases contrast and generally allows the monitor to hit higher peak brightness. More zones are better, such as what you’ll find on the Cooler Master Tempest GP27Q.

If you have the cash to spare, an OLED monitor provides even better HDR. OLED allows each pixel to control its own brightness, including turning itself off. That provides perfect black levels and theoretically infinite contrast. OLED panels typically have excellent color coverage, as well, which you can read more about in our MSI MPG321URX review.
If you aren’t able to upgrade, it’s best to leave HDR turned off. You can still get a fantastic SDR image on a budget monitor. Turning on HDR with a monitor that doesn’t have the features to support it will generally result in a worse image.




