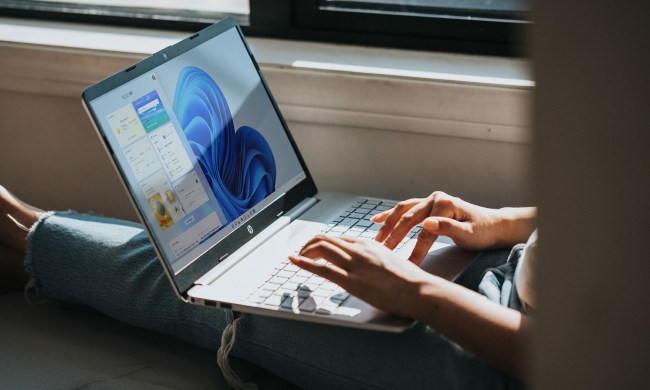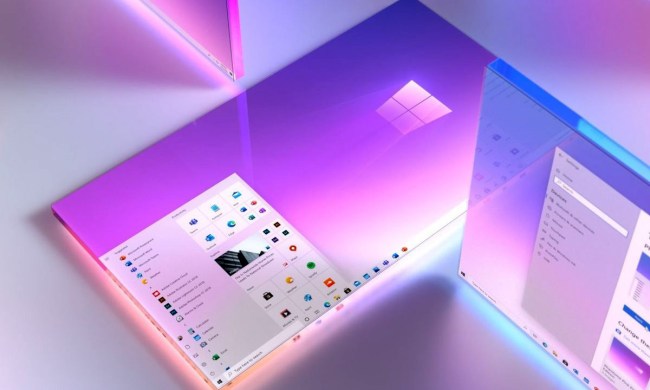As usual with new operating systems, there are features which the company have either glossed over or forgotten to mention for some reason. Here are 10 which I think are rather notable.
Customizing Your Desktop

Being able to customize your computer is of course nothing new. But Microsoft has introduced a few new ways of making it your own and firmly stamping your personality upon it.
The first is the ability to customize the login screen. You can choose between standard backgrounds that Microsoft already has in store, or you can upload your own. After that, choose the apps’ statuses you want to appear on the login screen (if any).

You can also, for the first time, change the color of the Start menu. A Start menu which has ballooned in size so much it urgently needs to go on a diet. Just the fact you can change the Start menu’s color is a huge departure from Microsoft’s M.O. — in the past, the company offered less customization.
Virtual Desktops

Multiple monitors are all the rage these days. But if you don’t have the money or the space for more than one monitor, then Windows 10 may have just the alternative for you – virtual desktops. It’s not totally the same, but close enough.
Virtual Desktops enable you to create an unlimited number of desktops on one instance of Windows 10. So you can have one for work, one for personal stuff, one for your secret passion for finding and looking at David Hasselhoff pictures, and of course another one dedicated to looking for freedom. When you want to switch between them, it’s just a matter of a keyboard shortcut.
To make a new desktop, simply use the keyboard shortcut WIN + TAB. This will show you all your open windows. In the bottom right hand corner is an option – “+ New desktop”. Click on that and wham-bam thank you ma’am, you have a new desktop. Then for super-duper speed, you can do CTRL + WIN + left/right arrow to bounce between them. Try it out when the boss is approaching and you need to get back to those spreadsheets.
The Command Prompt Gets Some Love

For the first time in a long time, the good old command prompt window has received a lick of paint. Instead of boring black, you can now have colors such as red, blue, green, violet, even yellow if your eyes can take it. Then you can change the font (but not the color unfortunately) and the cursor size, and enable line wrapping, among others.
But the best part has to be copying and pasting text into the command prompt box. Before, it wasn’t possible, and you had to laboriously type in long commands (and start again if you made one tiny error). Now, you can copy and paste from a webpage.
To access the new preferences, simply right-click the title bar and choose…well… “Preferences“. What else?
Dark Mode
It isn’t just the goths out there that dig everything black. Lots of computer users like it, and Apple acknowledged this by building a dark mode into their OS X operating system. Now Microsoft has followed suit, but predictably, whereas Apple provided a clear simple tick box, Microsoft makes you hunt through the Registry. Sadism or amusement? Discuss in the comments.
If you dig dark and you want a dark Windows operating system, then open up your Run menu and type regedit to open the Registry. Then go to HKEY_CURRENT_USER > SOFTWARE > Microsoft > Windows > CurrentVersion > Themes > Personalize. In the right-hand list is one called “AppsUseLightTheme”. Double-click on that to open the box, and change “Value Data” from a 1 to a 0. Click “OK” to close.
If you do not see “AppsUseLightTheme,” you can create it by right-clicking in the registry window, selecting New, and then selecting DWORD (32-bit) Value. Make sure the “value data” field is set to 0.

By changing the value to a 0, you are switching off the Light Theme, and reverting everything to Dark. But to see the change, you need to log out of your PC and log back in. Obviously it goes without saying that if you eventually leave the Cool Kids Club and decide to abandon black, you just need to change that 0 back to a 1, or just delete the value.
Putting a Muzzle On Notifications
I blame smartphones for this one. On a phone, notifications are absolutely insidious (except my missed calls function, my text messages, and the self-confidence app telling me every hour on the hour how stunningly handsome I am). Therefore nearly all of my app notifications are switched off. A quiet phone is an unsmashed phone.
When notifications have arrived on Windows PC’s, I almost started sobbing. They tell you virtually everything that’s going on, and it isn’t long before that Windows notification sound starts to grate on your nerves.

Thankfully, there is a very easy way to switch off ALL notifications. Simply make your way to Start > Settings > System > Notifications and actions

If you then scroll down, you will see options to switch off various notifications. Pick and choose what you want and don’t want. If you would like a recommendation, turn them all off. Your sanity will thank you later.
Tighter Integration With Skype

Since Skype belongs to Microsoft, tighter Skype integration with the Windows OS was to be expected. This takes the form of a lightweight video call app called Skype Video. You can find it by doing a Windows Search for the same.
It’s a Skype without all the bells-and-whistles. A Skype which is totally separate to the full desktop app. I don’t personally use this lightweight video app, since the desktop app does the same job more than adequately. Why reinvent the wheel?
So why have two identical apps doing exactly the same thing? It’s hard to figure out Redmond’s thinking on this one, but I suppose if you have an old computer which is in the habit of slowing down after a while, it is helpful to have a Skype which takes fewer system resources.
All Apps, Now With App Snapping

App snapping is a feature which you don’t realize you need until you know it’s there. Then you wonder how you ever managed to cope without it. Windows snapping is not a new feature by itself, having been a staple of Windows 8. But Windows 10 improves upon it by expanding the function to ALL installed apps.
To use it, drag an app window to the top corner of the monitor screen. It will then “snap” into the corner nice and snug, and take up one half of the screen. Then open another app window, drag it into the opposite top corner of the monitor screen, and watch it fill up the remaining space on the screen. Or you can, if you want, actually have four different windows, each taking up 25 percentof the screen. Just push the window towards one of the four corners of the screen, and watch them snap into place.
The advantage? You can now browse the Internet while taking notes in MS Word or Notepad. Or compare what a webpage looks like in several different browsers, which would be invaluable for web developers. No more switching between apps with your mouse. Now it can all stay on the screen at the same time.
Storage Analysis

We’ve all met this phenomenon before. We buy a 1TB drive, thinking “oh that will last for ages!” then a couple of months later, you discover you have 100MB left. Where did the space go? Was it aliens? All those bootleg copies of Knight Rider? Who stole all your hard-drive space?!
To find out what is hogging your drives, you can now choose one of your drives, then be given a breakdown of what is taking up all of the space. The drive in the screenshot is holding all the backups of all my movie disks, but there is also some music on there, my bank statements, and my photos. All in all, I am going to be in the market soon for a new removable hard-drive.
You can read all the details about how to use storage by checking out our in-depth how-to guide.
Stop Cortana from using Bing
One of the strikes against Cortana is its use of Bing when searching online for you. It’s understandable that Microsoft pushing their own search engine, but friends don’t let their friends use Bing. It’s just not done, you hear?
Unfortunately you can’t change Cortana’s search engine to Google or Duck Duck Go, but at the very least, you can easily disable Cortana’s ability to call home to the Bing mothership.
You can perform this act of mercy by opening up your newly decorated Windows menu, and typing in “Edit group policy.” This will open up something called the Local Group Policy Editor, then you need to go to Administrative Templates–>Windows Components–>Search. Look down the list until you find “Do not allow web search,” double-click that, and when the next window opens, set it to “Enabled.” Click “OK” and finally restart “explorer.exe.” Goodbye Bing!
Background Scrolling

When it comes to computers, one thing which is guaranteed to set me off is when I am trying to scroll through a window and the computer starts beeping at me because the window is inactive. Or you end up scrolling another window instead. Much chaos, beeping, and confusion reigns – and I switch to a MacBook.
Windows 10 fixes this annoying little quirk. If you go to the settings, then Devices–>Mouse & touchpad, you can enable an option called “Scroll inactive windows when I hover over them.” Then, as the option says, hover over the intended window with your mouse and start moving the scrolling wheel. Look! The window moves!
Annotating & Syncing With Microsoft Edge

Today I did something which I previously vowed I would never do. I opened Microsoft Edge. To be honest, I am not a fan. I am more of a Firefox fanboy, and in an absolute stretch, I would use Chrome. Maybe even Safari if you caught me on a good day. But Edge? No thanks. But since I try to be all things to all people, I decided to live life dangerously in the service of Digital Trends readers.
There are two notable features worth mentioning. The first is synchronizing across Windows devices, but since Chrome, Firefox, and Safari have all had this feature since the Stone Age, it’s more than a bit embarrassing that it has taken Microsoft this long to reach the 21st century. You can enable the sync function in the settings.
The other feature is a Skitch alternative – annotation. Say you want to highlight, mark, or write on a webpage screenshot to illustrate a point to someone? Then you can use the annotation function to bring up a pen or a highlighter, choose your color, and let your creativity run free. Bob Ross, eat your heart out.
But…But….You Missed Out The Most Important Feature Of All!
There are obviously so many more features – both known and unknown – which didn’t make this cut. So if I have missed out your favorite Windows 10 feature, then the comments section below is your opportunity to harangue and berate me, and educate me on what really makes Windows 10 great (or not). Go for it.