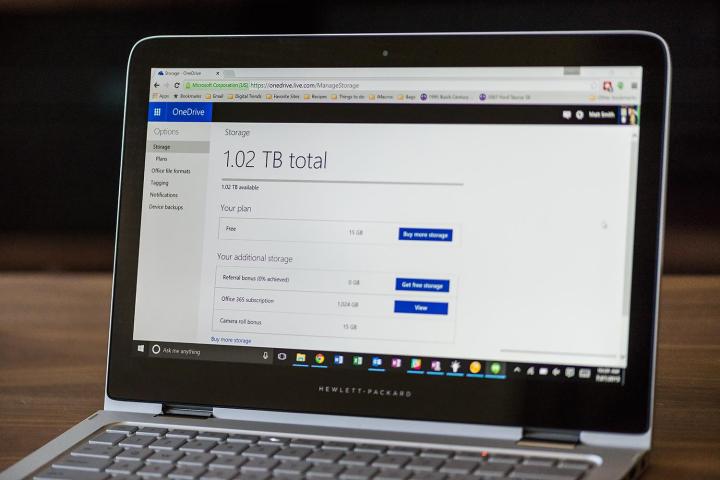
Microsoft account
There are two distinct sides to Microsoft’s cloud offerings. OneDrive manages storage and integration with Windows apps, while your Microsoft account handles authentication and licensing. When you first set up a machine with Windows 10, you’ll be asked to either log into your existing Microsoft account, or create a new one.
One of the most appealing aspects of a Microsoft account is seamless integration with standard Windows user account settings. Especially if you have multiple computers you use on a regular basis, having a Microsoft account lets you to easily manage your settings, files, and licenses.
You don’t have to register a Microsoft account to use Windows 10, but it comes with a number of benefits. The first is that your settings are carried over between PCs. This doesn’t work as well in practice as it sounds, and logging into a friend’s PC may overwrite your account’s settings with the new system’s settings, rather than applying yours.
If you’re a frequent user of the Windows store, which most users aren’t, your app and game purchases are automatically carried over between all of your devices. That means you can sit down at a new PC, log into your account, and immediately download and install important apps. Unfortunately, the Windows Store is still an inconsistent experience, and apps are in varied states of support for Windows 10.
Finally, there are a few features that you can safely file under “only applicable to some users.” Xbox and Windows Phone users have some extra advantages, like controlling their Xbox with their phone, and cloud-based playlist tracking for Xbox Music. You also have advanced control over your children’s’ accounts. You can limit their access to certain programs, enable security controls, and even set time limits for use.
If you decide those aren’t worth it to you, you can simply create a local account. Unlike in Windows 8, the option to do so is easily accessible during the Windows 10 installation.
OneDrive, many challengers
With dozens of cloud services offering you gigabyte upon gigabyte of data storage, Microsoft’s option doesn’t do much to set itself apart. The service offers redundant backing up of a specific folder, or folders, in real time, and has close integration with the new Windows apps in Windows 10. Beyond that, compatibility is limited, and the only area in which it makes up for its sub-par feature set is price.
OneDrive is baked into the warm, familiar crust of File Explorer.
Like your Microsoft account, OneDrive is built to enhance the connectivity and utility of a number of different Windows services. As such, it’s built into Windows 10 as soon as the operating system is installed, and if you signed up for, or connected, your Microsoft account, you already have 15 gigabytes of storage.
That storage space is automatically used by Windows for all sorts of things, like keeping track of your photos, storing your notes, and work documents – if you’ve been using the built-in Windows apps to do such things.
Where OneDrive sets itself apart is integration. Because it’s baked right into the warm, familiar crust of Windows Explorer, the files you have stored to OneDrive operate in exactly the same way as all of your other files. You can access their properties, drag and drop them to new folders – anything you can do with standard files. From the settings menu, you can decide whether you want specific folders saved to the cloud, locally, or both.
Competitively priced
If 15 gigabytes of cloud storage isn’t enough for you, you can always pay to upgrade your account. The most basic plans grant you 100 gigabytes of storage for $1.99, and 200 gigabytes of storage for $3.99. At the top end, $6.99 per month not only buys you one terabyte of storage, but also includes Office 365 for the duration.

When you put that up against the other big competitors in the space like Google Drive, Dropbox, and iCloud, it turns out OneDrive is well priced. Of those services, OneDrive’s $6.99 price point is the cheapest plan on the list that offers terabyte of storage. The next cheapest is $9.99 for one terabyte on Google Drive or Dropbox, and Apple charges $19.99 per month for one terabyte. The only service that goes higher than one terabyte is Google Drive, which scales up 10 terabytes at a time for $100 per month.
Better still, the 1TB plan comes with the Microsoft Office 365 suite, which includes full versions of all mainstream Office applications. Google Docs is fine, but it still can’t compete with Office, which makes the OneDrive/Office bundle extremely appealing.
Not without its issues
One of the biggest problems with OneDrive is that it uses system and network resources whenever it feels like it. You may often find yourself lagging out of games with, you think, nothing else running, only to find that OneDrive is checking all of your photos to make sure it has them all backed up. This is somewhat ameliorated by checking the box that turns off the high-bandwidth mode, but leads us to wonder why it isn’t designed for minimal bandwidth usage out of the box.

The other issue with offline files is that they still take up some amount of space. Although the data of the file isn’t stored locally, the system keeps a record of the file structure, as well as thumbnails and some metadata for files stored on the cloud. The extra storage it takes is negligible at first, but you can still run into problems when you have a lot of cloud storage, and very little local storage.
Should you use it?
Ultimately, whether you use OneDrive and a Microsoft Account over the many competing cloud storage options will depend on how heavily you utilize existing Microsoft services and software. If Windows keeps track of your photos, and you use the built-in notes app, and Cortana is your best friend, OneDrive is a simple, seamless solution. If you have a Windows phone or an Xbox, the value of having a Microsoft account is only increased, and the sign-up process is painless.
The one terabyte plan with Office 365 is one of the best deals in cloud services at the moment.
On the other hand, if you pick and choose the software and services for your digital life, and prefer manually organizing your backups, OneDrive takes a lot of the control out of your hands. It also has some performance issues that will bother gamers and power users, although tweaking the settings can help a bit. More advanced users, or those who own multiple PCs, will find the Microsoft Account settings and app management tools make your digital life easier – once you’re settled in.
A lot of users will boot up Windows 10 for the first time on July 29, and OneDrive will be an easy and free solution, with well-priced scalability. The inclusion of Office 365 is an added value with the one terabyte plan, especially when you consider that it’s already the cheapest plan with that much storage. Advanced users will most likely shut off OneDrive and never give it a second thought, but they will use a Microsoft account to seamlessly keep track of their settings and licenses.
Highs
- Easy to use
- Integrated out of the box
- Competitive pricing
Lows
- Only works with a few apps
- Limited manual data control
- Cloud settings don’t work correctly


