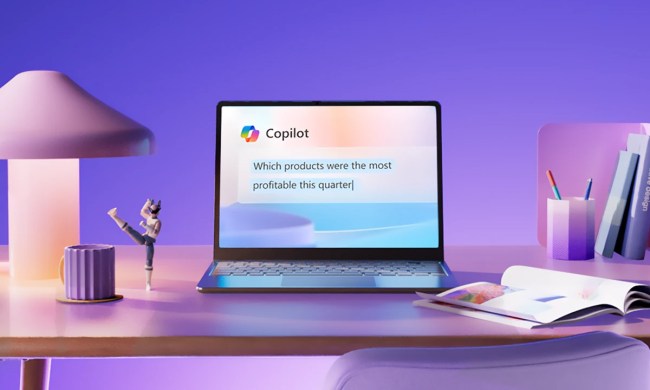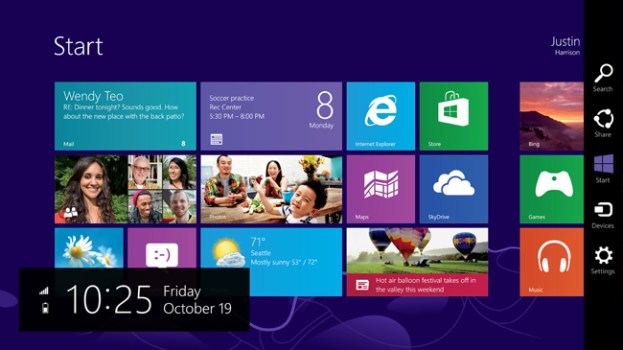
While it’s likely that you’ll see the Start button again on Windows Blue (or Windows 8.1), it doesn’t seem as if the upcoming operating system is getting the familiar Start menu back. According to The Verge’s unnamed sources, 8.1’s Start button will look much like the Windows flag in 8’s Charms bar and clicking it will access the Start screen instead of a menu like most of us are used to seeing.
The removal of the Start button and the other radical changes in Windows 8’s user interface have been blamed for the less-than-stellar performance of the operating system, which in turn is pinpointed as one of the reasons why the PC market is going through a slump that began in 2012 and is expected to continue all throughout 2013. Even an unconfirmed rumor that Intel is working on laptop-tablet hybrids that run Android cites the lack of interest in Windows 8 as Intel’s reason for making the switch. All the negative feedback probably forced Microsoft to consider bringing the Start button back, but it seems the company doesn’t believe it’s wise to revive the Start menu in an era where tablets are all the rage. The Start screen with its Live Tiles is more convenient to use on a touchscreen device, so it only makes sense that Microsoft is letting the Start menu rest in peace when more companies are coming up with laptop-tablet hybrids.
In addition to this, another unconfirmed report states that Windows 8.1 might also come with a boot-to-desktop option that lets you skip the Start screen and access the desktop environment directly. Current Windows 8.1 builds being tested don’t have this feature yet, but it will supposedly be added in future versions.