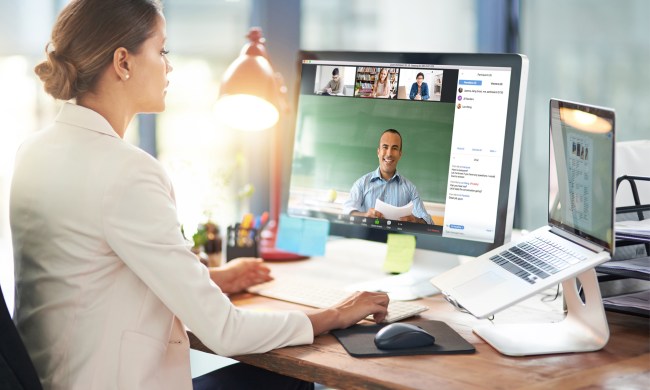Like every major OS update, however, the Creators Update is not without its problems. Users have flocked to the Windows support forums and Windows Insider subreddits to express their frustrations and describe in detail how this latest OS update is misbehaving. So, we’ve put together a list of the eight most common Windows 10 Creators Update problems, and how you can fix them.
The update won’t download at all
Just getting the update can be the first major problem. We have a guide that can help you resolve the most common reasons for this. However, as Microsoft recently said in a blog post, some users may be intentionally blocked because of known issues which aren’t yet patched.
If you can’t get the update, it may be for your own good. Still, those who really want the latest version of Windows can always download the .iso installer and proceed from there.
The update gets stuck
Sometimes the hardest part of getting a new Windows update to work is getting the update itself. If you’ve found that your system keeps trying to download and install the Creators Update but fails partway through or just doesn’t apply the update no matter how many times you hit “Restart and update,” you might need to fire up your command prompt.
Windows Update doesn’t always do its job well, so if you’re experiencing problems installing the Creators Update first you should try clearing out the existing Update files. You can do that by opening up your command prompt, just type “CMD” into your Windows Search and it should pop up — make sure you right click it and hit “Run as administrator” or these fixes might not work.

First up, when the command prompt opens, type “net stop wuauserv” and hit enter. This will temporarily disable your Windows Update. Next, navigate to C:\Windows\SoftwareDistribution and delete the contents of this folder but not the folder itself. These are the files Windows Update is trying to use to update your Windows install.
Finally, go back to your command prompt and type “net start wuauserv” and hit enter. This will restart the Windows Update service. Now, fire up Windows Update, and re-download the Creators Update. It should work now.
Windows Defender can’t update your malware definitions
Windows Defender has proven itself as a reliable anti-malware tool, but it’s only as good as its malware definitions — its frequently updated catalog of malware tools and threats, which it uses to keep us safe. Unfortunately some Creators Update users are experiencing crashes when they try to update their Windows Defender malware definitions.
If your Windows Defender is spitting out error messages when you try to update, or just not updating at all you have a couple options available. First up, try, try again. Some users on the Windows Insider support boards have had some success just hitting the update button a couple times, but that’s not exactly an elegant solution.
Microsoft recommends users reset Windows Update by simply starting it and restarting it in the console, as we described in our solution for the first problem in this list. Fire up your command prompt and type “net stop wuauserv” and then “net start wuauserv.”

Alternatively, you can manually download Windows Defender malware definitions from Microsoft here. Once you do, just run the .exe file, follow the prompts, and your Windows Defender is up to date.
Unable to add new users to Windows
Some users are reporting that the Creators Update is making it difficult for them to add new users to an existing Windows 10 install without a Microsoft Account. It’s unclear whether or not this is actually a bug or if it’s just part of Microsoft’s push to get everyone to register a Microsoft Account, but there’s an easy workaround.

Just login to your PC normally, and click on your notification center — the little icon on the bottom right of your system tray — and hit the Network button. This should bring up your network settings. From here , just turn off Wi-Fi or your Ethernet connection, and you should be good to go.
Next time you attempt to add a new user to Windows, it will detect that you’re not connected to the internet and default to the local account setup instead of the Microsoft Account setup.
Note that this is only applicable if you are indeed having trouble. If not, it should be possible to add another user without a Microsoft account, whether you have an active Internet connection or not.
Windows isn’t shutting down all the way
This one’s relatively rare, but it’s a big enough problem that it’s shown up on several different support forums: When you install the Creators Update it might automatically enable Windows’ Fast Startup option, which puts your PC into a low-level hibernation state when you shut it down.
Fast Startup can create problems when booting up, like getting stuck at the BIOS and having to pull the power plug to get the PC up and running again. It can also make it difficult to access the BIOS if you need to change boot settings or check on an overclock. Luckily, there’s an easy fix. You just need to disable hibernation with our good pal, the command prompt.

Search for “CMD” in your Windows Search, right click on the Command Prompt, hit “Run as administrator” and when the black window pops up type “powercfg /h off” that should disable hibernation system wide, and with it turn off Fast Startup.
Location services won’t turn off
Early on after the release of big operating system updates, there are usually a few bugs and issues that don’t really have any good solutions. Some users have reported that the Creators Update is causing their computer’s location services to turn itself on and remain, on even when no other programs are using it.
This can be a huge problem for laptop users, as location services can potentially drain your battery when used excessively, and right now there’s only one apparent fix: turn off location services.

Until Microsoft addresses the bug, your best bet is to open the Settings app, click Privacy, navigate down to Location and just turn it off entirely. Once Microsoft rolls out another Windows Update, you might want to re-enable it just to see if the problem has been addressed.
Games disable the Night Light filter
One of the features Microsoft integrated into the Creators Update is its own brand of F.lux style blue-light filtering which diminishes the amount of blue light your screen emits at night time. By warming the screen’s color temperature, casting everything in a gentle orange hue, some users might get better sleep at night, or enjoy some of the other potential benefits of reducing the amount of blue light they’re subjected to near bed time.
That is if the Night Light feature stays on. Some users have reported that full-screen games can disable Night Light not only in the game, but at the system level. There are two things you can do to remedy this problem.

First, head into your game’s video settings and switch it from “Fullscreen” to “Borderless windowed,” that should keep the game from disabling Night Light. You might notice a performance hit, since your game will be running in a window instead of exclusive fullscreen mode, but it shouldn’t impact your FPS too much.
Alternatively, you can try disabling Night Light entirely and go with an app like F.lux, which provides the same functionality but should remain in working order without hurting your game performance.
The Windows Game Bar prevents some users from streaming
Microsoft has pledged to support Windows gaming with the Creators Update by rolling out a set of new tools like Game Mode, and a revamped Game Bar, to make Windows gaming more accessible. In that vein, Microsoft’s streaming service, Beam, supports native integration with the Windows Game Bar — meaning you should be able to stream, seamlessly, from within any game on your system.
Sadly, some users have found difficulty streaming in the Creators Update, with Beam either failing to broadcast entirely, or simply preventing certain user accounts from streaming at all. This problem doesn’t have any easy solution at the moment, but there are a couple workarounds.

The easiest solution is also the least ideal. You might need to try setting up a new Beam account. If you already have a following on Beam, that might not be an option, but if you’re just trying to stream to a couple friends, the most painless way to get Beam to work at the moment is to just setup a new account and give it a shot.
If you really want to stick with your existing account or setting up a new one doesn’t work, try signing out of your Beam account, un-linking it from your Microsoft Account — which can be done through your Beam.pro account page. Next, reinstall the Creators Update by re-downloading and running the Update ISO file, which can be found here.
Once the update is finished, re-link your Beam account and give it a shot. If that still didn’t work, there are some potential fixes on the Windows Insider subreddit that involve digging into Windows Powershell, but you might be better off using Twitch or Steam’s game streaming for the time being.
Game Mode cuts off microphone access for third-party apps
Windows 10’s new Game Mode is designed to ramp up your gaming performance by optimizing your system’s resource usage, but in our tests it didn’t seem to do much. So, users whose microphones don’t work in third party apps like Discord while Game Mode is enabled might be better served by just turning it off entirely.
You can disable, or enable, Game Mode in your Settings app, under the Gaming category, and toggle it on or off inside individual games with your Game Bar — accessible when you hit Win + G.

On the other hand, if you happen to see some substantial improvements in game performance when you’re running Game Mode and don’t want to lose those gains, there’s one workaround that might help.
It’s an old standby, but it’s an effective fix for some users experiencing voice chat glitches while Game Mode is enabled: Switch your game from fullscreen to borderless windowed mode. This change can be made in your game’s video settings page.