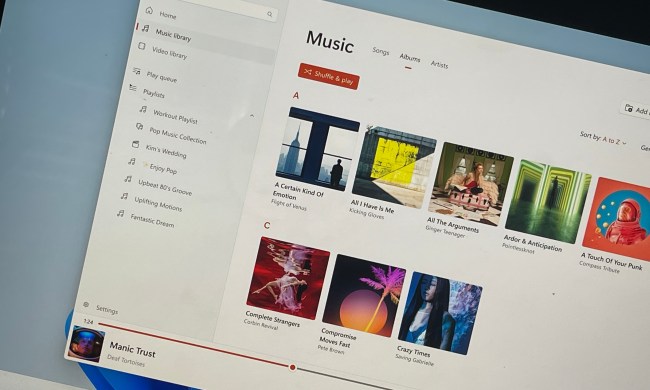Windows 11 is chock-full of shortcuts that can help you work more efficiently and effectively. Some of them are unique to Windows, and some are common to most operating systems. But if you’re a Windows user, then you’ll want to keep each of these in mind.
There are too many shortcuts to cover, so I’m focusing on the ones that I use the most. I’m a writer who uses a variety of systems to get my work done, so my favorite shortcuts are specific to what I do the most. You may come across some other shortcuts that are more relevant to your workflow, but these are the ones I reach for constantly.
The basics

Of course, there are a handful of very basic shortcuts that I use all the time. Everyone likely knows them, but just in case, I’ll cover them here. They include Ctrl + C for copy, Ctrl + X for cut, and Ctrl + V for paste. You can right-click on items and perform the same functions, but these shortcut keys are a lot faster.
You’ll also want to keep in mind Ctrl + Z to undo an action and Ctrl + Y to redo an action. The former can save you some serious headaches if you happen to mistakenly perform a function that you didn’t intend. Being able to redo an action after you’ve undone it is also a valuable feature. These are usually available from within menus in apps, but in general use, the shortcuts are the only way to access the functions.
The fastest way to navigate between open apps is to use Alt +Tab, and Alt + Esc will cycle through items in the order they were opened. If you want to close an active item or app, use Alt + F4. Hitting F5 will refresh your screen.
The Windows key

The Windows key unlocks a number of shortcuts that can also be quite helpful in managing Windows 11 and making it a more user-friendly environment. I’ll outline a few of those shortcuts here.
Hitting the Windows key by itself will open the Start menu. That provides access to pinned and suggested apps, as well as a search bar. If you need to open settings, hit Windows key + I, and you can access Quick Settings by hitting Windows key + A, which allows you to quickly access a number of key settings. Hitting Windows key + E will open File Explorer.
An easy way to toggle between displaying and hiding the desktop is to use the Windows key + D. If you want to minimize all of your open windows, use Windows key + M, while Windows key + Shift + M will restore all minimized windows. To open Task view, which will show you all of your displays and which apps are open, use Windows + Tab.
If you use Windows Snap to position multiple windows on a display or on multiple displays, then the Windows key comes in very handy. To snap a window to focus on the top half of a display, hit Windows + Up arrow, and you can hit Windows key plus the left or right arrow keys to snap a window to the left or right side of a display. Windows key + Down arrow will remove an app from the display or minimize a window. If you have multiple monitors, you can use Windows key + Shift + Left or Right arrow to move a window to another display.
To lock your PC, use the Windows key + L. To wake your PC, you can hit Windows key + Ctrl + Shift + B.
A lot more where that came from
Again, these are the shortcuts that I use the most. Microsoft provides a complete list of shortcuts, and as you’ll see if you visit that page, there are a lot of shortcuts available. Take some time to familiarize yourself with the ones that you might use the most and you’ll find Windows 11 a much easier operating system to use.
Here are a few of the top shortcuts you can use to get around your PC with ease:
- Windows key + Alt + B — Toggle HDR on and off
- Windows key + Shift + S — Take a screenshot
- Windows key + V — Open clipboard history
- Windows key + Ctrl + Shift + B — Reset your display driver
- Ctrl + Shift + Esc — Open Task Manager
- Windows key + P — Choose a presentation display mode