Even with the arrival of the Xbox Series X and Series S, the most common Xbox One problems live on. Microsoft’s contribution to the eighth console generation saw several revisions, each fixing previous problems and introducing problems of their own. In this guide, we’ll guide you through issues you might encounter and how you can solve them across all of the console revisions.
It’s possible that the issue you’re having isn’t on the back of your Xbox One, though. If you don’t see your problem listed below, make sure to check our Xbox series X troubleshooting guide and our list of common Xbox Live problems.
Getting in touch with Microsoft
We recommend using Microsoft’s website to register your Xbox One. Doing so will expedite any issues that are still covered under warranty. Registering your console also lets you see your warranty status. If your console is under warranty, repairs are free.
| Method | Contact |
| Live Chat | Website |
| Forums | Website |
| Self Help | Website |
| Phone | Request a call |
| @XboxSupport |
Stuck on splash screen
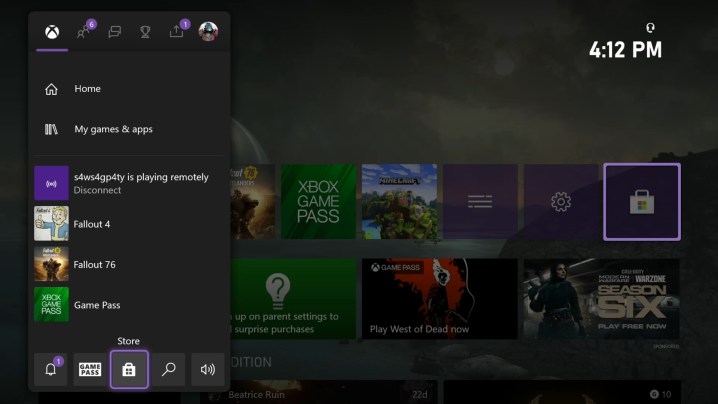
When fully booting, the Xbox One can take a long time — up to 10 minutes, in fact. We’re referring to turning on your Xbox One from being completely powered off, not from rest mode. When booting, a green screen with the Xbox logo will hang for a few minutes before the UI comes up. If you’ve been waiting 10 minutes or longer, you’ll need to perform a hard reset.
Possible solutions:
Before getting to the hard reset, note that doing so will erase all accounts, save data, and any other data stored on the system. If you’re an Xbox Live Gold member, your save data is probably in the cloud. If you haven’t had a chance to sync it yet, try powering down the console by holding the Xbox button on the console for 10 seconds. Then, if you have access, sync or back up your save data before performing the reset. Otherwise:
- Power down your Xbox One by holding the Xbox button for 10 seconds. Once powered down, hold the sync, eject, and Xbox button on your console until you hear two beeps (around 10 seconds). Release the buttons, and you’ll see a factory reset menu. If you have an Xbox One S without an eject button, the sync and Xbox button will work.
- Error codes E100, E200, E204, E207, E101, E102, E106, E203, E208, and E305 indicate that you may need to perform an offline system update. You can find full instructions on the Xbox website. In short, though, you need a USB stick formatted to NTFS, the same file system Windows uses. Download the update file from the Xbox website previously linked, and copy the $SystemUpdate file to the NTFS-formatted USB drive. Eject the stick. Back at your Xbox One, perform the same button combination described above to boot into the troubleshooting menu. Plug in your USB stick and select Offline System Update.
Disc drive makes grinding sound
This problem is something that a number of Xbox One users have reported, but thankfully, they also report that it doesn’t actually damage the disc. When you put a disc in the console’s optical drive, it makes a grinding sound. An error message then reads, “Sorry we can’t play that disc. Try an Xbox One game, music CD, or a movie on a Blu-ray or DVD.” Thankfully, the issue is only present on the original Xbox One.
Possible solutions:
Microsoft has addressed this particular issue multiple times and confirmed that owners can return the hardware. You can always try to repair it yourself if you are familiar with optical drives, but you’ll void your warranty in the process. If you are suffering from this problem, your options are limited.
- Return the hardware to where you purchased it. Microsoft addressed this problem with launch units by giving out free games to those affected. It doesn’t appear that the promotion is still active, but if you’re hearing grinding in the disk drive, you can still probably return your console. If buying secondhand, always make sure to check the disc drive.
- Contact Microsoft directly using one of the contact methods above. The company’s support team is arranging replacements, and in some cases will ship a new console with a game of your choice to you before you send your system in.
Xbox One won’t update

Some users have reported issues during the mandatory update phase. When this occurs, the Xbox One won’t be able to access the majority of Xbox One features.
Possible solutions:
This could be an issue with the Xbox One, a problem with your internet connection, or even something on Microsoft’s end. Regardless of the cause, the result is a system that doesn’t work properly. Before you contact Microsoft, there are a few steps you should try first.
- Check your internet connection. Obvious maybe, but any connection interruptions could derail the entire process.
- Try again later. If you are having an issue with downloading the update, it may simply be a problem on Microsoft’s end, including too many users trying to update at once or server maintenance. Give it an hour or two. If the issue persists, check the Microsoft Live Status page. If there is a known issue on its end, Microsoft will have a status alert.
- Check your hardware. Again, an obvious one, but if you are using the wireless connection on the Xbox One and receiving an error, try a wired connection via Ethernet.
- Cycle your Xbox One. Hold down the power button for five seconds until it shuts down, then unplug the system and wait 30 seconds. Plug it back in and turn it on. This clears the cache and resets the network card.
- If you are receiving a specific error message regarding updates or an online connection in general, refer to Microsoft’s network connection error list.
- If the update still won’t download, it’s time to contact Microsoft.
Xbox One won’t power on
Another issue being reported by users is that the system won’t power on, or if it does, it is for a limited time only and then quickly shuts off. This could be the console itself, but it is more likely the power brick. It could also be the internal power supply.
Possible solutions:
The first step is always to simply check to make sure everything is connected properly. Once that is done, the next step is to verify that your power brick is working properly. All Xbox One power bricks have a light on them to signify they are receiving electrical current. If you see a solid white or solid orange light, the power supply is working properly. If there is no light or it flickers, it needs to be replaced. Before you contact Microsoft though, try these quick fixes.
- Make sure it is not the outlet you are connected to. Plug something else in, or try plugging the power supply into another outlet.
- If the power supply isn’t receiving current, it’s defective and needs to be replaced. If you registered your console, you can order a new power supply online.
- If the power supply is working but the Xbox One still isn’t powering up, contact Microsoft directly, as it may be a defect with the system.
- If the controller isn’t powering on your console, try pressing the power button on your console directly. Occasional syncing issues can cause this to occur.
- The problem could also be completely unrelated to your console. Intermittent issues with Xbox Live has resulted in some users seeing black screens when attempting to turn their systems on. Some have found success in disconnecting their internet in order to still play games, but the only other solution is to wait for Microsoft to resolve its own server problems.
- You can reset the internal power supply if everything else is as it should be. To do so, power down your console and unplug it from the wall. Wait at least 10 seconds — you can wait longer, and we recommend doing so — before plugging it back in.
Xbox One powers down unexpectedly
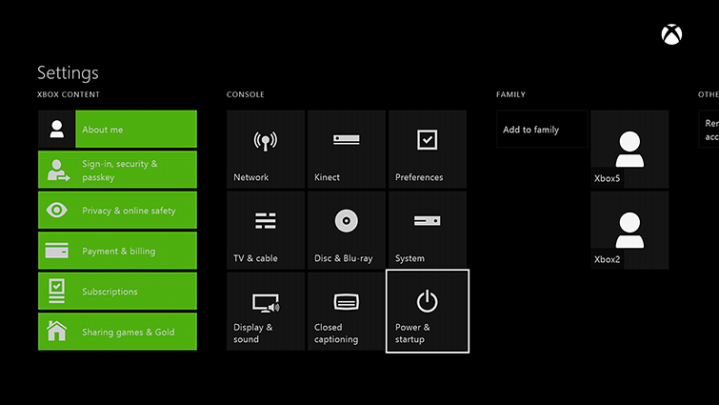
A small number of users have reported that their Xbox One is turning off unexpectedly. This is a separate issue from the system not powering up.
Possible solutions:
This may be a malfunction, but there are other causes that anyone can fix. Before you rush off to contact Microsoft and tell them your console is broken, try these steps to see if the issue can be resolved on your end.
- Check the ventilation on the system. If it is overheating, you should get a warning message before the system shuts down. If you do, turn off the console and wait at least an hour. Make sure the Xbox One has enough ventilation and try again. If this persists, contact Microsoft.
- Check the light on the power brick. If you notice the light is flickering or black, then this is most likely a power issue.
- Check to see if your Xbox One is set to turn off automatically. Head to Settings, then select Power & Supply, then choose Turn Off After. Choose the Don’t Turn Off Automatically option and you are set.
- Make sure the AC outlet your Xbox One is plugged into is functioning properly.
Your TV isn’t displaying the best resolution

Microsoft has confirmed that some users may have an issue with the Xbox One automatically detecting the proper display resolution.
Possible solutions:
This is actually an easy fix, but it requires a few steps:
- From the Xbox One dashboard, hit the Menu button to bring up the Settings. Select Display & Sound, then select TV Resolution and choose the proper setting.
- If you have a relatively new TV, make sure your set has the most recent firmware. Refer to your TV owner’s manual if you aren’t sure how to do this.
- If you are still having display issues, try a different HDMI cable. This may not help, but the next step is contacting Microsoft.
Audio is not working properly

There are a few known issues with the audio settings of the Xbox One. Thankfully none of them seem to be due to the hardware itself, so there are possible fixes you should try before contacting Microsoft.
Possible solutions:
The issue with the audio could be one of several things, ranging from a software setting to faulty connections. The bad news is you may need to purchase a new cable or two (or call Microsoft and wait for a replacement), but the good news is that it may be as simple as changing your options.
- The first step should be to go into the Settings and select Display & Sound. From there, choose the option that reflects your system — either HDMI or Optical — and then select the audio format that suits your system. If you don’t know, select Stereo Uncompressed.
- Let’s assume you’ve confirmed everything is connected properly. If you are still having issues, it may then be a matter of a faulty optical or HDMI cable. Replace it and see if that fixes it, but keep your receipt. If it doesn’t work, you can always return the cable after contacting Microsoft.
- If you are connecting your Xbox to a cable TV box, unplug everything — the Xbox One and the cable box — and then wait 30 seconds for the cache to clear.
- Some cable boxes have unique audio settings. Check with your cable provider to see if they can help.
Games won’t install

All Xbox One games need to be installed. This process happens in the background, and gamers can generally start playing the game as the installation is ongoing. Some users have reported that the installation process is freezing, often at 0%, which means the game won’t play at all.
Possible solutions:
This could be an issue with the optical drive, the disc itself (assuming it is disc-based rather than downloadable), or a network connection. It may require a call to Microsoft, but there may be an easier fix.
- The first thing you should do is make sure your console is updated with the most recent Microsoft patches. If your system is offline, connect (assuming you have the means) and let the console do its thing.
- If you are online, the issue may be your connection to Xbox Live. First, unhook your Ethernet cable, or if you are using a wireless connection disable it through Settings. Then hold down the power button for 10 seconds. Restart your system, but don’t connect online. If the installation begins normally, you should then be able to reconnect to Xbox Live without issue. If the problem continues though, contact Microsoft.
- If it is just one game, assuming it is installing from a physical disc, make sure the disc is clean and undamaged. If there is a noticeable chip or scratch, you may need to return the game itself.
Controller not syncing

Possible solutions:
You may have a controller go rogue over the course of your Xbox One’s lifespan. Xbox forums have identified plenty of issues especially with connectivity and drifting. There are several easy methods that could possibly help you sync an Xbox One controller. In both cases, you’ll want to make sure your controller is updated.
- For disconnecting controllers, you’ll want to make sure your controller has functioning batteries then try restarting the console. If this doesn’t fix anything, make sure that you’re within the range of the Kinect. Every controller is equipped with two infrared lights that light up when your controller is out of range and is trying to reconnect. Obviously, making sure you’re within range is essential to making your controller work.
- For drifting controllers, make sure your controller is updated and has fresh batteries. Then, power down and unplug your console. This will empty your cache. Wait a few minutes then restart your console. If the problem still remains, you can request to replace your controller through Xbox’s online service center.
Xbox One cannot properly read discs
While it isn’t as disturbing as hearing a disc grinding in your console, an Xbox One that doesn’t read discs is not ideal, especially if your library primarily consists of physical games. Some users have reported consoles that fail to read certain games, or even have a widespread problem with reading all discs.
Luckily, isolated disc errors aren’t always brought on by damaged discs, and if your disc drive is having issues reading your games, it doesn’t necessarily mean your console is shot. If neither of the solutions below work, however, you may need to call Microsoft or take the disc in question back to your retailer if it’s under warranty.
Possible solutions:
- For isolated disc read errors, ensure that the disc is not scratched or smudged. Minor cosmetic scratches are usually okay, but deep scratches often signal serious, possibly irreparable damage. Use a soft, slightly damp cloth to clean the disc of smudges. A microfiber cloth is ideal. Believe it or not, ridding your disc of fingerprints can go a long way toward a successful gaming session. If your Xbox One still won’t read the disc after you’ve cleaned it, try inserting it into another console if you have access to one. From there, you can learn if the disc is truly defective or if your console is the culprit.
- For widespread disc read errors, it’s possible that the disc is not going far enough into the console for the laser to read it. First, eject the disc. Now, if your console is on an entertainment center, you need to carefully move it to an open area — but make sure all cords and cables remain plugged in when doing so. With the console on, tilt your console from the front to a 45-degree angle. While holding it there, insert the disc. This allows the disc to more easily move into its designed position. Instead of an error message, your game should begin to boot. Because the Xbox One uses a feeding mechanism instead of a tray, the drive may have a difficult time pulling the disc far enough back to be properly read it as time goes on.
Games frequently freeze or crash
Even high-tech pieces of hardware suffer slowdowns and crashes, but it is aggravating, especially when you’re at a pivotal point in a game. While crashes may be related to the bugs of an individual game, or, in some cases, because of server issues, users have reported intermittent freezing and crashing during regular gaming sessions.
Possible solutions:
Freezing or crashing could be caused by a myriad of reasons, but there are ways to get back in the game quicker and possibly deter future hiccups from happening as often.
- If a game freezes, try pressing the home button in the center of your controller to return to the dashboard. Then, with the cursor still on the game icon, press the Menu button (the one with three horizontal lines), and navigate to quit. This is a quicker method than restarting the console or going through the trouble of selecting another game just to quit out of a frozen one.
- If you’re experiencing persistent freezing, a power cycle may do the trick. Press and hold the power button on the console for at least five seconds. Ensure that the console has been powered down for at least 30 seconds, and then hold the home button on the controller to turn your console back on. Your console will take longer to boot up, but this may fix the issue.
- If you’re dealing with persistent freezing or crashing while playing a specific game, deleting and reinstalling the content in question may correct the problem. Go to your applications and navigate to the game that’s giving you trouble. Afterward, press the home button and choose Uninstall. After you uninstall the game, simply navigate to your uninstalled applications in your library, and reinstall the title. Wait for it to install and see if reinstalling the game rectifies the issue.
- If none of these methods work, you can reboot the console’s resolution settings. If you have a disc in the console, remove it. Then, press and hold the power button on the console for five seconds. After the console light is no longer flashing, press and hold the power button and the disc eject button at the same time.
- Wait for it to beep twice — this may take as long as 10 seconds. Make sure your television is set to AV output, as this button combination alters the display resolution. When your console boots up, don’t be alarmed by the lower resolution.
- Go to Display and Sound in your console settings. The resolution will be 640 x 480. Change the resolution to either 1080p or 720p, whichever your TV supports. If it’s 1080p, change the video fidelity back to 50Hz. If it’s 720p, change the video fidelity to 24Hz. Afterward, insert the disc and your game should run without a hitch.
- The problem also could lie in the game itself. Certain titles, including Borderlands 3 and Call of Duty: Modern Warfare, have been known to cause hard crashes on Xbox One X. An update to the game itself will be required to address these.
Cannot connect to network or Xbox Live

Xbox Live occasionally goes down, sure, but sometimes network and Xbox Live issues crop up randomly.
Possible solutions:
There are multiple ways to troubleshoot your console’s online status at home. First, check the status of Xbox Live to ensure that there aren’t any global issues plaguing connectivity. When you cannot connect to Xbox Live, your console will also try to troubleshoot your issue with an error message. These connection issues can be caused by a multitude of issues.
- If your console won’t connect to your network, but all of your other devices are connected to the internet, you can try a power cycle. Press and hold the power button on your console for at least five seconds. Once the console is completely off and the Xbox logo is no longer flashing, press and hold the home button on your controller to power it back on.
- Turn off your console, then reboot your modem and/or router. After your home network has completely rebooted, power the console on and see if you can connect.
- If you’re having issues with Wi-Fi, try connecting your console to the internet via an Ethernet cable. If your console connects, then you may need to update your router’s firmware. Check your router’s instructions for how to update your firmware. (Many routers feature an abridged guide on the device). Follow the steps, and then power your console on and see if you can connect wirelessly.
- Even if you aren’t online, your Xbox will automatically sign in to your primary account upon powering on. This means that you can simply sign out and sign back in, which should prompt your Xbox One to connect again. Sometimes, this will solve your issue.
Kinect doesn’t pair with console

Microsoft has discontinued the Kinect for Xbox One, as well as the adapter that allowed Xbox One S and Xbox One X users to plug it into their new machines. However, it’s still technically supported by the console, and legacy users can encounter problems with the peripheral not being recognized properly by the system.
Possible solutions:
Microsoft has confirmed to several customers that the issue is with the Kinect, and not the Xbox One itself. If that is the case, it at least means you may not have to ship your entire console in, but replacement Kinect sensors are getting quite expensive on the reseller market.
- It should go without saying, but make sure the Kinect is physically connected to the Xbox One. Assuming it is, make sure the connection is free of any obvious damage.
- Try cycling your system. Turn off the Xbox One by holding the power cord for five seconds, unplug the AC cord and the Kinect cord, then wait 30 seconds. Plug everything in and try again.
- Contact Microsoft directly and arrange for a replacement Kinect.


