The Apple AirPods offer a convenient and effective solution to wireless audio and are compatible with many devices that support Bluetooth. However, that’s the issue when trying to connect them to a PS4 or PS4 Pro. Since the console doesn’t natively support Bluetooth audio, syncing AirPods to it isn’t as easy as you’d expect.
Luckily, there are third-party products you can use to get the two to pair together. We’ll walk you through the process in this guide.
Recommended reading:
- The best PS4 games you can play right now
- How to upgrade your PS4 hard drive
- 5 Tips for saving battery life in your PlayStation 4 controller
Third-party dongles

If you simply try to sync your AirPods to the PS4, the system won’t detect the earbuds since it doesn’t support Bluetooth audio. That’s where third-party receivers or dongles come into play. You’ll notice that even the Sony-branded Silver, Gold, and Platinum headsets still require the use of a dongle, so it’s not unusual to have to use one for other Bluetooth headphones as well.
The main dongle we recommend is the Avantree Leaf Long Range USB Bluetooth Audio Transmitter Adapter, which actually has a variety of uses but, most importantly, can function with your AirPods on PS4. This receiver is available on Amazon for around $35 (the green one is less expensive) and is one of the leading adapters for use with AirPods on PS4.
If you’re looking for something a little less expensive, we recommend purchasing the DEWIN Bluetooth Dongle Adapter. This dongle is available on Amazon for $14 and works well, though it is a little less straightforward to get working. But it’s about half the price of the Avantree Leaf, so it might be worth it.
A handful of users online have claimed to be able to pair AirPods without a USB receiver, but we were unable to replicate this — and the overwhelming majority of users are in agreement. Unless a patch rolls out that circumvents this, you must have a USB receiver to pair Bluetooth headphones to a PS4.
Pairing AirPods to the receiver
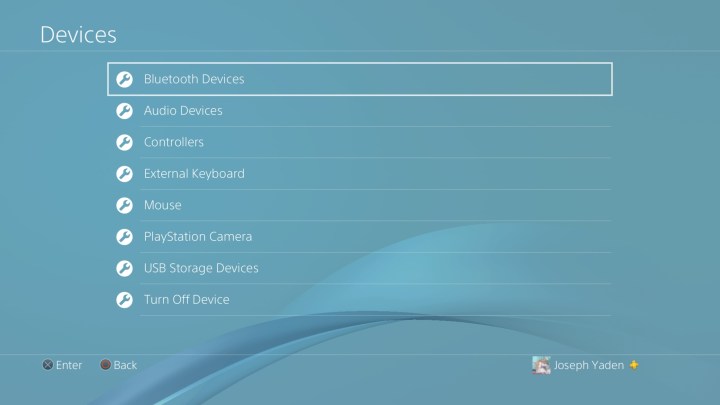
Once you’ve got your receiver, plug it into the PS4. Depending on the dongle you have, it may have some sort of light on it to indicate it’s turned on. There should be a sync button on it: Press it, then open up your AirPods case and press the button on the back of it to get the two paired. Some USB dongles will have a flashing light to indicate that they’re syncing, which will stop after they’re properly synced. If you have an AUX 3.5mm plug (like the one that comes with the Game3Gear dongle listed above), insert it into your controller now.
After the AirPods and receiver are paired, head to Settings> Devices> Audio Devices on your PS4. From here, go to Input Devices and make sure it’s set to Headset Connected to Controller. The Output Device should be set to USB Headphones (USB Audio Device). Finally, make sure you set the output to Headphones and select All Audio. You’ll now be able to use AirPods with your PS4.
If you don’t plan on using a mic and just want in-game audio, follow the same steps, but stop once you’ve configured the Output Device settings. Note that some USB receivers might work differently, but all have the same basic format of syncing to Bluetooth headphones.



