Between physical game installs, all those digital games you pick up thanks to sweet PlayStation Store deals, and a steady stream of PlayStation Plus offerings, your PlayStation 4 library can become rather cumbersome to navigate over time. If you’re anything like us, you may browse your PS4 games list from time to time and come across a title you forgot you even owned. Thankfully, there are a few things you can do to ensure your PS4 game library remains relatively painless to navigate with the use of folders and other tricks.
Here’s how to organize your PS4 game library with custom folders, along with other tips to make navigation a breeze.
Further reading
- How to factory reset a PS4
- How to transfer your data from a PS4 to a PS4 Pro
- How to redeem a code on your PS4
Gaming the “recently played” bar
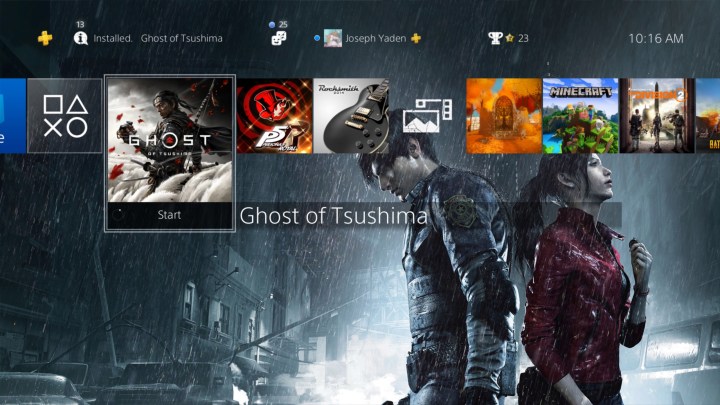
By default, your games will show up on the home screen carousel in order of when you last downloaded or played them. This standard system can get bothersome come PlayStation Plus time each month. Just because you downloaded a new game, that doesn’t mean you want to play it right away. Eventually, the games you have actually been playing slink all the way to the end of the carousel — or worse, they get bumped out of the carousel altogether.
It sounds pretty basic, but one quick way to stay on top of the games you are playing is to always keep them in the first few slots. If Destiny 2 starts to slide, but new content for it is coming soon, simply open and close the game to move it up to the front of the batch. You don’t even have to play — by simply opening the application, it will shift the game to the top of your list. You should also know that any physical disc you have in the system will always be at the top of the carousel after you boot up the system, even if it wasn’t the last game you played.
Making sense of your library

Sometimes, you want to browse your whole library of games. At the end of the home screen carousel, all the way on the right, you’ll find the Library icon. The library holds all of your PS4 games and applications, organized by category and certain other parameters. On the left side, you’ll see five (six, if you have folders) categories below the search bar.
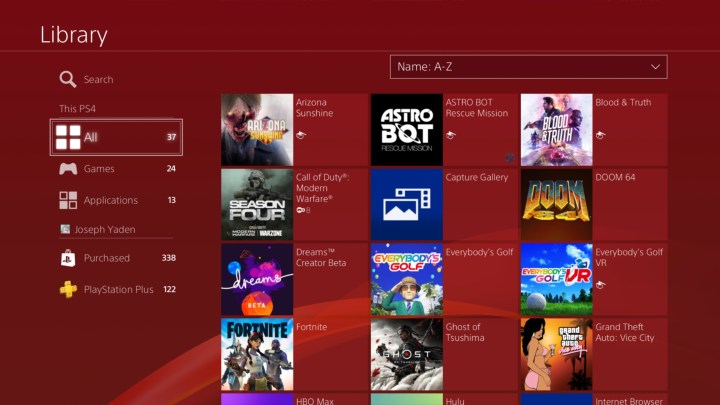
- All: Every game and app currently installed.
- Folders: More on this in the next section, but if you’ve set up folders (which we’ll explain how to do), you’ll find that category between “All” and “Games.”
- Games: All games currently installed.
- Apps: All apps currently installed.
- Purchased: All games and applications you own, including those not installed on your hard drive.
- PlayStation Plus: These are all the free games acquired through PlayStation Plus and are playable so long as you’re an active member
Unless you’ve created a system of folders, you’ll want to view by either Games or Purchased.
Game library
By default, the games section is sorted alphabetically. Three other filtered views are available to choose from in the drop-down menu.
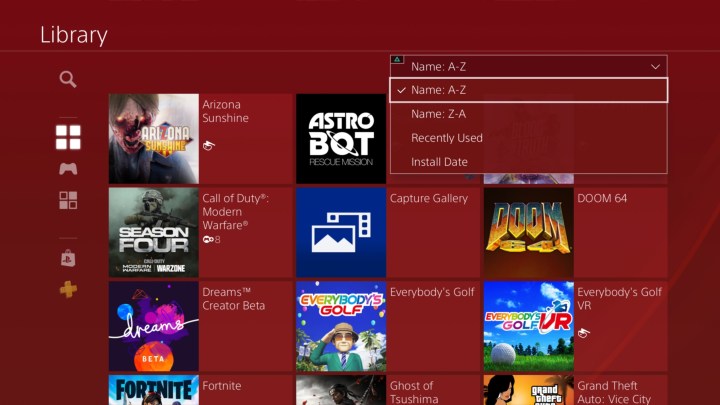
- Reverse alphabetical order: Why not go from Z to A?
- Recently used: Display games by use. Freshly downloaded and recently opened games rise to the top here.
- Install date: Games will be organized by the time they were installed, disregarding your recent play sessions.
The default A to Z view seems like the most universally intuitive, but if you want to check out your recent gaming habits or peruse downloaded games you may have forgotten about, the other views have their own appeal.
Purchase library
While you’re browsing through the purchased category, you’re able to organize by alphabetical letter or by date of purchase. This particular section is divided into a not installed category and an installed category. All of the apps you’ve installed over time will show up under the long list of not installed apps.
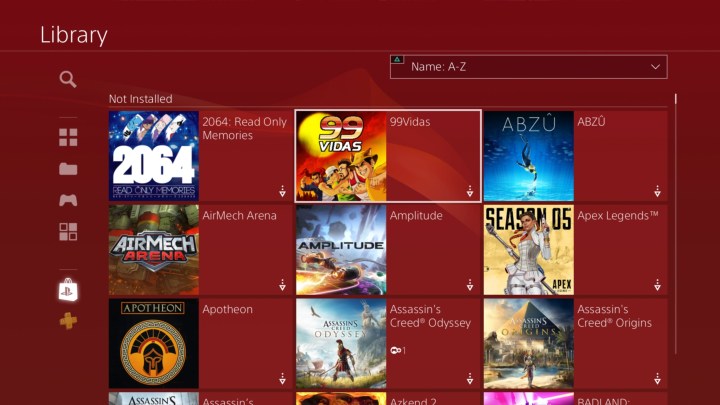
Folders are your best friend
Get ready to be captivated, friends. The PS4 gives players the ability to build customized folders where you can save all your games. How you categorize is entirely up to you and your preferences, enabling you to have full control over what’s in your library. A couple of suggestions is to organize by Currently Playing, Games To Play, Evergreen, or PSVR games.
Making a folder is very simple:
Step 1: Go to the home screen and push the Options (+) button on your controller. Make sure you do this while you’re on a specific app. Next, pick Add to Folder.

Step 2: Name this folder whatever you want and select OK. You’ll immediately see the new folder on the front of the carousel.
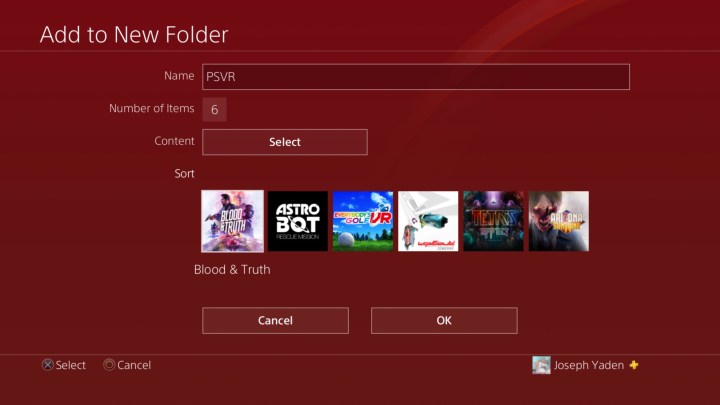
Editing folders
The process to edit a folder’s name or the content within it is very simple and straightforward. All you have to do is click on Options (+) on the folder icon, then follow these instructions:
Step 1: Click Edit Folder.
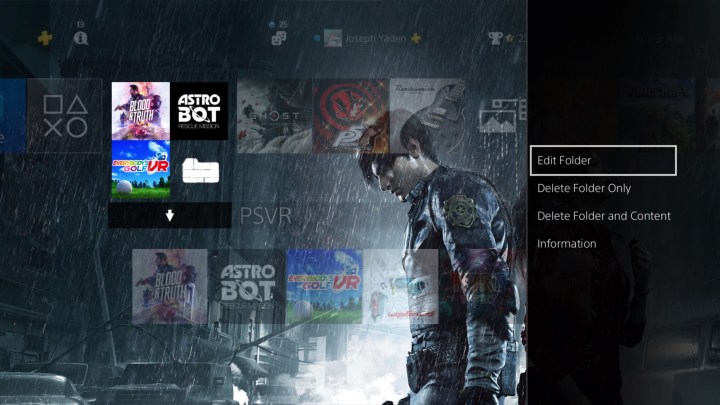
Step 2: Push Select to bring up a network of all the games downloaded on your PS4. If you see checked boxes on top of the icons, that means there is a game currently saved in that specific folder.

Step 3: Choose the game or games you’d like to add to the folder, and press Confirm.

Step 4: You can move icons around and organize them however you please inside the folder.
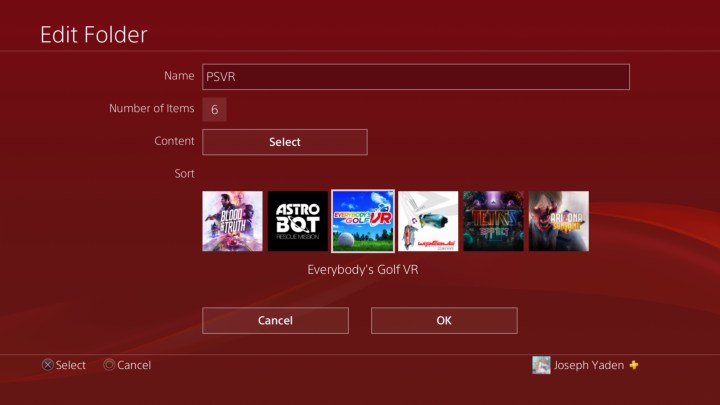
Step 5: Thanks to your beautifully organized PS4, you’ll save tons of time searching for games and have more time to actually play them.


