Serving as an all-purpose media hubs for many players, the Xbox One can be a crowded place, with dozens of games and apps we use regularly. While the ever-evolving dashboard does an admirable job giving you tools to cut through the chaos and find what you need, the Xbox One allows you to avoid all that by “pinning” your favorite games and apps to your home screen for easy access. Here’s our quick guide on how to pin a game or app on Xbox One.
How to pin a game or app
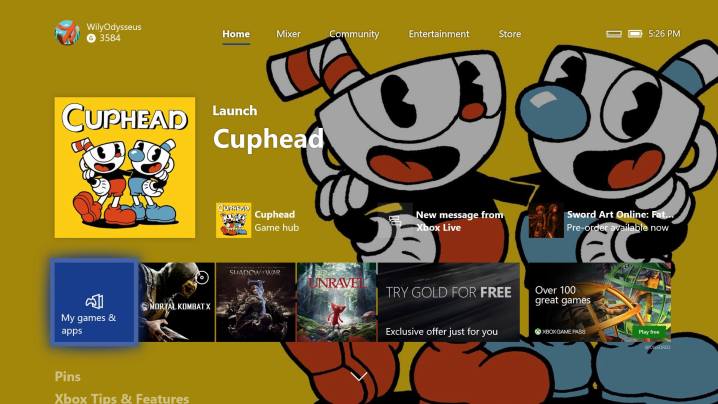
Step 1: Find the game or app you want to pin
To locate whatever game or app you want, select the “My Games & Apps” tile from the dashboard or Xbox Guide. If you want to pin a game, go to the “games” section. To select an app, go to “apps.” You can scroll between them using the dashboard bar on the left-hand side of the screen.

Step 2: Pin it!
Highlight the game or app you want and press the Menu button (below the Xbox button to the right), then select “Add to Pins.”
That’s it! The app or game is now available easily from the dashboard home page.
How to find your Pins
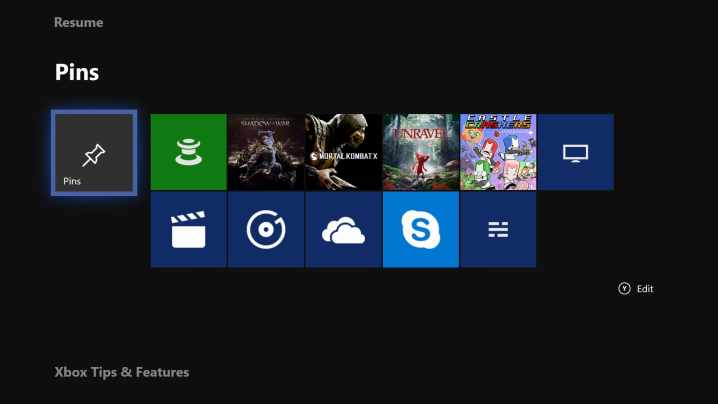
Your full list of pinned games and apps is stored on a secondary home screen. There are two quick ways to access it.
- From the dashboard, simply navigate down using the left analog stick until you reach the pins screen, and your pinned games and apps will be lined up.
- Press the Xbox button on your controller and select the pin icon on the Xbox guide.
How to edit and sort your Pins

To edit your pins screen, highlight a pin and press Y to move it around, or press Menu and select “move pin.” To delete a pin, highlight it and press “menu,” then select “unpin.”
You can also reorder your submenus, including the pins screen, your club home pages, and Xbox Store recommendations, by pressing the menu button on the “Pins” tile. You’ll have the option to move the screen to the top or remove it entirely. If you plan on using pins regularly, we recommend keeping the pins screen as close to the main home screen as possible.

