Fortnite is one of the most popular games in the world, and with a few certain companies recently bashing heads over app store fees, Epic Games is hogging even more of the limelight. Regardless, it’s easy to see why Fortnite is so popular. It’s among the best games to play with friends online, and better yet, it’s free. It’s only available digitally, though, short of a few physical copies that run a pretty penny on the secondhand market. From installing Fortnite to linking your Epic Games account, here’s how to play Fortnite on Xbox One.
Further reading
- The best games like Fortnite
- The rarest Fortnite skins of all time
- The best places to land in Fortnite
Step 1: Turn on your Xbox One and log in to Xbox Live
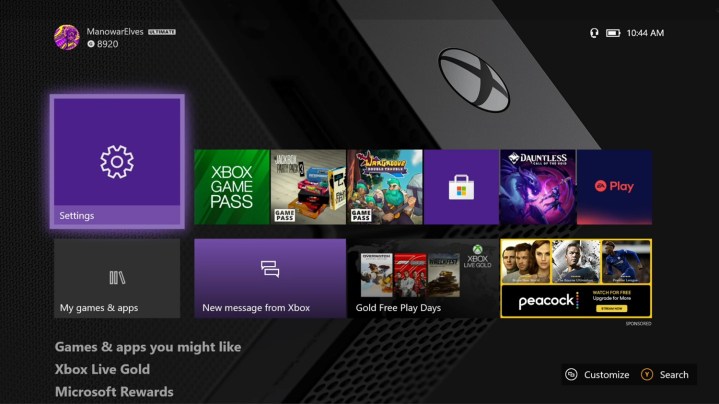
As we’ll get to in a moment, you’ll need an active Xbox Live Gold membership to play Fortnite. First, boot up your Xbox One by pressing the Xbox button in the center of the controller, then sign in to your account. You can sign in or switch accounts either by navigating to your profile image on the dashboard or by pressing the Xbox button on your controller and tabbing over to your profile image.
Step 2: Head to the Microsoft Store
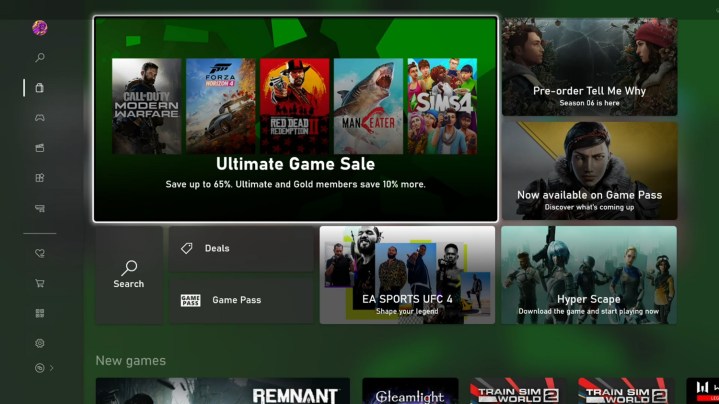
Using your controller, scroll down on the dashboard until you find the Store heading, then select the Microsoft Store block. If you don’t have the Store heading, you can get there by following My Games & Apps > Apps > Microsoft Store.
Step 3: Search for Fortnite
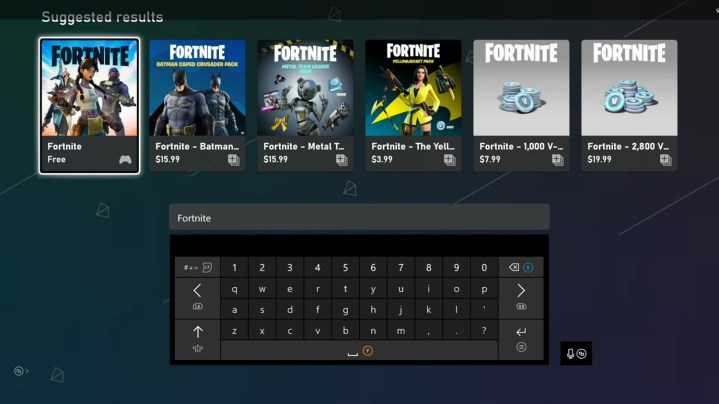
Once you’re in the Microsoft Store, select the Search box to see a screen similar to the one above. Enter “Fortnite” and use your controller’s Menu button (three dashes) to enter the search. You’ll see a lot of results because Fortnite has a lot of add-ons. Ignore them and press A on the first result. Then, press Install.
Step 4: Install Fortnite
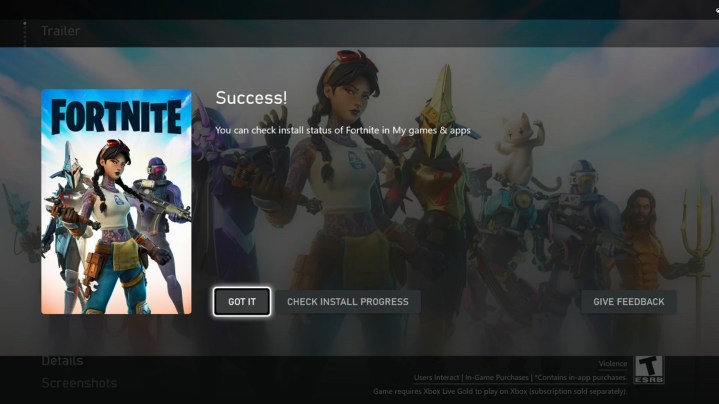
Fortnite requires 34.8GB of free space on Xbox One, according to the Microsoft store listing. Testing on an Xbox One X, though, the game only took 28.3GB of space. Despite that, it’s best to have at least 34.8GB available, at least while Fortnite is installing. You can see your download in real time by selecting Check Install Progress, but don’t boot up Fortnite yet. Head to a computer first to create an Epic Games account.
Step 5: Create an Epic Games account
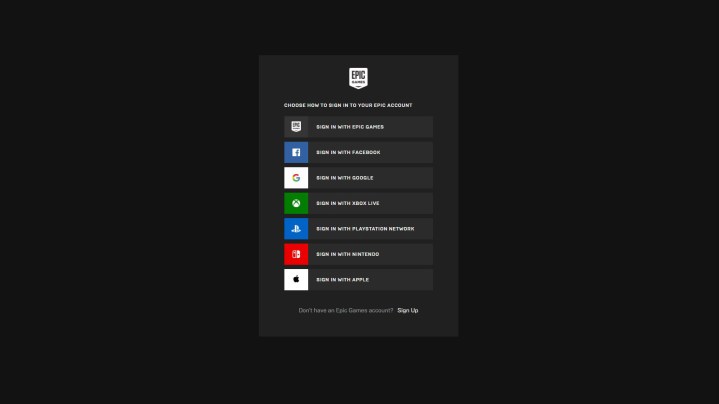
Go to epicgames.com on your computer and click on Sign In in the top right corner. You’ll be presented with a list of social sign-in options. If you’re just playing Fortnite on Xbox One, select Sign In With Xbox Live. It doesn’t matter which sign-in option you choose, but signing in with Xbox Live will make the process a little easier. Otherwise, select Sign Up toward the bottom and follow the prompts.
Step 6: Link your accounts
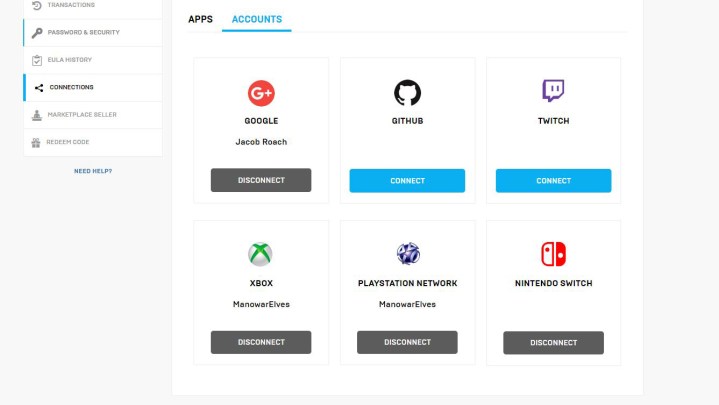
Once you have an account, navigate to your account page (you can find it by mousing over your profile in the top right corner on the homepage). In the account dashboard, select Connections, then Accounts. Select Connect under the Xbox option, and follow the prompts to sign in. If you’re having issues, we have a dedicated guide on how to link your Fortnite accounts.
If you signed in using Xbox Live, your accounts should already be linked. Still, it never hurts to double check.
Step 7: Launch Fortnite

Back on your Xbox One, select My Games & Apps from the dashboard, find Fortnite, and launch it. As long as you’ve linked your accounts beforehand, everything is automatic — no need to sign in. From there, select a game mode. Battle Royale is the main Fortnite mode, but Creative is an option if you’re only interested in building. Save the World is Fortnite’s cooperative campaign, but it’s not free. You’ll need the Metal Team Leader Pack, which is $15.99 at the time of writing.
You’re not locked into whatever mode you choose. Once you see a screen similar to the one above, press the X button on your controller. This will bring up the various different game modes Fortnite offers, including variations on Battle Royale.
How to play split-screen Fortnite on Xbox One
Fortnite supports split-screen multiplayer on PS4 and Xbox One. You’ll need two controllers and two accounts linked to Epic Games on your Xbox One. The party leader needs an Xbox Live Gold membership (the second player doesn’t need one). Load Fortnite and connect the second controller in the main menu. With the second controller, select the other account, and player two will automatically show up in your party. Note that split-screen play is restricted to Duos and Squads in Battle Royale. It’s not available for any other game mode.
How to play Fortnite on Xbox One with someone on PS4
Fortnite supports crossplay between Xbox One, PS4, PC, Switch, iOS, and Android. By default, it’s already enabled, so you can team up with players on other platforms. If you want to play with someone specific on PS4, press the Change View button on your Xbox One controller — two intersecting squares — while Fortnite is running. This will bring up the friends list. Search using the Epic Games display name of your friend and add them. Then you can invite them to your party like any other player.
Can you play Fortnite on Xbox One without Live?
You can’t play Fortnite on Xbox One without Live. Any game that uses an internet connection requires Xbox Live Gold, and Fortnite isn’t an exception to that. Sony handles things differently, allowing players to play any free-to-play title online without an active PlayStation Plus membership. Unfortunately, that’s not the case with Microsoft. To be clear, you need an Xbox Live membership to play Fortnite at all, even if you plan on playing Creative or Battle Royale‘s Solos mode.
Is Fortnite free on Xbox One?
Like all other platforms, Fortnite is free on Xbox One. You can download and play Battle Royale and Creative for free, but Fortnite’s Save the World campaign costs. You can purchase it in-game for $15.99.



