Between YouTube, Twitch, Discord, and social media, gamers are sharing their clips and videos more than ever. No matter what console you're on, there's an easy way to create a video of your gameplay to share with the world. For once, PC gamers were somewhat behind the times in this regard. If you were playing a Steam game, the only way to reliably record and edit any footage was to use a third-party software, and even those lagged behind in some features most would hope to have.
Steam has rolled out a solution — or rather rolled out the beta for one. Steam Game Recording will let you easily record, edit, and share your best moments with ease.

What Steam Game Recording can do
Steam Game Recording has four main features: record, replay, clip, and share.
Unlike third-party recording software that need to be running prior to anything happening in a game you want to capture, Background Recording will constantly be recording what you do within the time and space parameters you set. If you don't have that much space to spare, you can also simply toggle recording on and off.
If you are currently recording, you will see the new Steam Timeline where you can create markers you want to revisit later, and some games will even generate some automatically.
Replay allows you to instantly rewind a bit to watch whatever just occurred in your game. This could be useful if you missed a bit of key information in a cutscene, or want to see how that enemy got the upper hand on you.
Clip is a simple editing tool you can use to slice out the key part of the video you want to save.
Finally, Share is exactly what it sounds like. You can share your created clips or videos wherever you wish. You can simply save your clip on your PC, save an MP4, and send MP4s between devices.
How to use Steam Game Recording
If you want to start recording and sharing clips all within Steam, you can get started in just a few steps.
Step 1: Join the Steam Beta Update.
To do this, open Steam and head into Settings >Interface > Beta Participation and select either Steam Beta Update or Steam Families Beta.

Step 2: Once you've updated to the beta build, go back into Settings and you will now see Game Recording.
Step 3: Here you can pick between Background or On Demand. Background recording will constantly record a set duration of your gameplay so you can decide later if anything is worth saving, while On Demand will only record when you have it turned on. The default hotkey for On Demand is CTRL + 11 but you can set it to whatever you like.
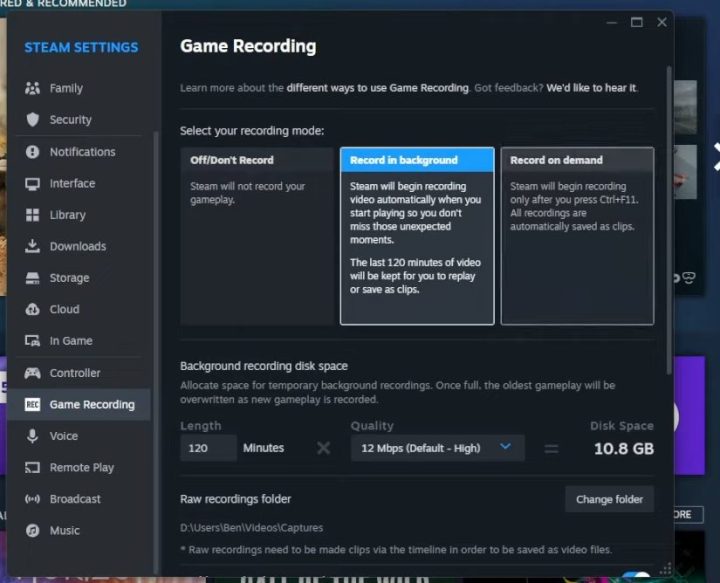
Step 4: Play any Steam game and find a moment you want to save.
Step 5: When you have the clip you want to save, open the Steam Overlay by pressing Shift+Tab.
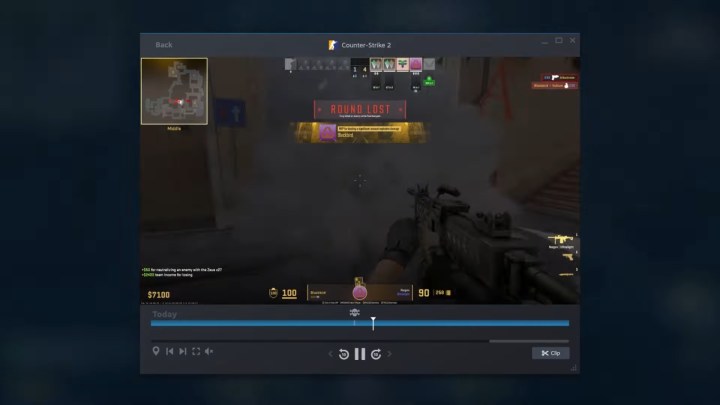
Step 6: Select the section of the timeline you want to save and press the Clip button.
Step 7: To share or save this clip, hit Save/Share and choose whichever option is appropriate for you.





