
Making your Xbox One controllers work with your game console is a little different than just plugging them in, like in the old days. Luckily, console makers have made syncing wireless controllers relatively easy.
That doesn’t mean there aren’t issues with wireless controllers, though. On the Xbox One, syncing is easy, but if any problems arise with your Xbox wireless controller, there are lots of ways to troubleshoot. Here’s what you need to know to sync your Xbox One with your controllers and deal with any problems that might come up. If you want to sync your Xbox controller to PC instead, we have a guide for that, too.
See more:

How to sync and Xbox One controller
Syncing your controller means powering it up. Xbox One controllers take AA batteries, but you also can get rechargeable battery packs for them. Either way, make sure your controllers are juiced up before trying to pair them — not enough power often is the cause of connectivity issues (or problems that seem like connectivity problems).
Step 1: With the Bluetooth controller charged or fresh batteries installed, turn on the device by pressing the Xbox button in the center of it. It will light up to indicate it’s been turned on. Then hit the Power button on the Xbox console.
Step 2: To pair your controller to your Xbox One, you’ll need to activate the connection on both the console and the controller. First, locate the Connection button on the console. On the original Xbox One, you’ll find that button on the left side of the console, near the disc tray.

Step 3: On the Xbox One X and Xbox One S, the Connection button is on the bottom right corner of the front of the console, beneath the power button. Pressing the button should trigger the white Xbox logo to start blinking, indicating that the console is searching for a controller signal.

Step 4: Once you hit the Connect button on the Xbox One, you’ll have 20 seconds to provide it a signal to make a controller connection — press the black Connect button on the top side of the controller. The Xbox logo on both the controller and the console will blink while they’re trying to connect. When they find each other, both logos will become solid, indicating the controller has synced with the console.

Step 5: Repeat the process with any other controllers you want to sync to the Xbox, up to eight.
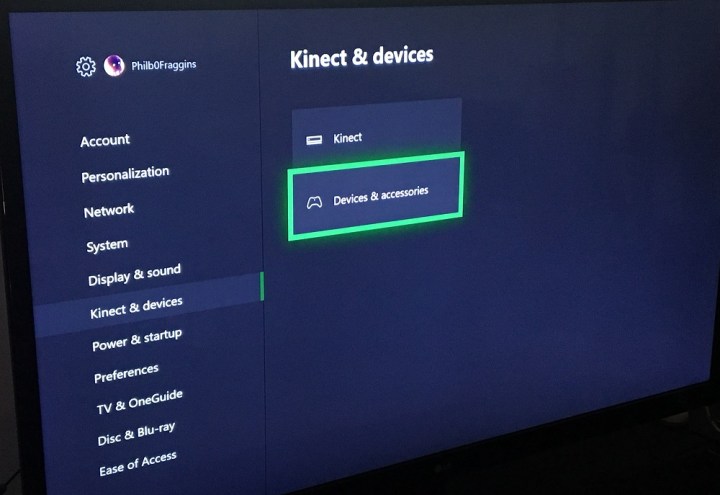
Customize your controller profiles
After you’ve synced your controllers to your console, you also can see what happens when you turn one on. Press the Xbox button on the controller to bring up the main menu, then navigate to the gear icon to pull up the Settings menu. Find Kinect and Devices, and navigate there to find your controllers. On the Controller menu, you can set which profiles, if any, each controller signs in when you turn it on (once you’ve synced it), as well as security measures to control who can sign in to different accounts on your Xbox.

Use a USB cable
You’re not stuck only using Xbox controllers wirelessly (and going through tons of batteries if you don’t have rechargeable battery packs for them). You also can plug them into your Xbox One with cables. Doing so will sync them to your console, so if you’re having trouble syncing wirelessly, using a USB cable might be easier. Plug a Micro-B USB cable into your controller, and you can connect it directly to the console. The cable can act as a power source for the now-wired controller, so you won’t need batteries or a rechargeable battery pack, and you can still change controller settings in the Controller menu.
Troubleshooting
Step 1: If you’re having connectivity problems, it may be that your controller’s internal software is out of date. You can update that firmware from your Xbox One console, which can solve some issues. Head to the Settings menu and the Kinect and Devices menu, where you’ll find each of your connected controllers, either with a wireless connection or connected by a USB port. From this menu, select the controller you want to update and choose the Ellipses beneath the Controller button. From here, you’ll get a menu that allows you to check for firmware updates, which could fix any issues you’re dealing with.
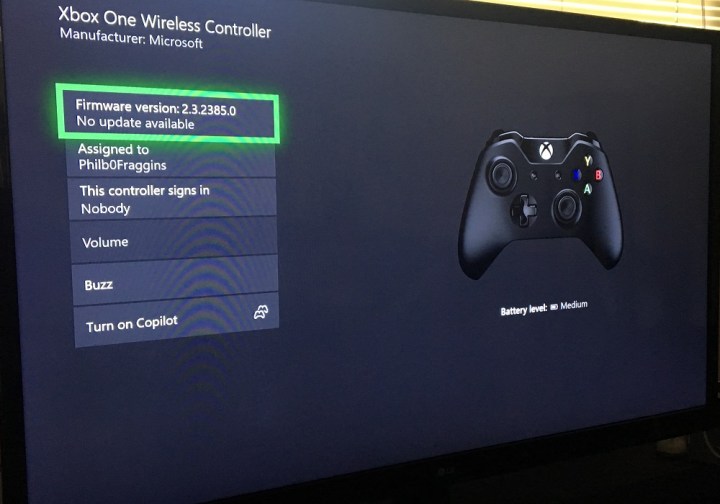
Step 2: If you’ve exhausted every other option — such as checking for dead batteries — and you’re still having trouble connecting your Xbox One controllers, it’s time to troubleshoot other possibilities. One of the most common contenders for this is interference in your play area, whether from other electronics, walls, or something unexpected, like radio or microwave interference.
The first step is to check that you’re close enough to your Xbox One. This matters because your controller can only reach between 19 and 28 feet away. If you try to play from a much longer distance, you are more likely to have problems with your connection.
After that, make sure to note any barriers that might be blocking your controller’s connection. Some of these obstacles might include walls, furniture, or even additional accessories you have plugged into your Xbox One. You should try to remove as many barriers as possible because having things in the way can worsen your signal.
Make sure you remove any metal items from your controller and console. Items like these can damage your signal. The last tip to remember: Turn your console off and on again for a clean slate. If you try all of this and you’re still having connectivity problems, you should take a look at Microsoft’s support website for more tips or consider purchasing a new controller.
We hope this guide was helpful and that you’re ready to check out all the best Xbox One games available.


