As convenient as solid-state drives (SSDs) are to work with, the PlayStation 4 and PlayStation 4 Pro never got the memo. If you’re looking to upgrade the console's mechanical hard drive with an SSD, you’ll need to do things the old-fashioned way.
SSDs vs. mechanical hard drives
Before we swapped out the PS4’s hard drive with an SSD, we tested the hard drive that the system came with by measuring the amount of time the PS4 needed to boot up to the screen where the OS asks you to press the PS button on your controller. We tested it twice and got times of 27 seconds and 24.9 seconds.
Once we replaced the PS4’s stock hard drive with an SSD, we ran the boot tests again and got boot times of 19.2 and 19.4 seconds with the SSD in there. So, boot-up is roughly 5-8 seconds faster with an SSD than with the mechanical hard drive that the PlayStation 4 ships with.
If you don’t think that’s significant, remember that loading save games, levels, and more will also get substantially faster. Over time, those shaved seconds will make your PS4 feel a lot faster.
How to install an SSD in a PlayStation 4
Be sure to save your save game files to the second USB flash drive by going to the PS4’s Settings menu.
Step 1: From the Settings menu on the PS4 home screen, go to Application Saved Data Management, then Saved Data in System Storage.
Step 2: Select Copy to USB Storage Device to save your files to your second USB flash drive.
If you’re a PlayStation Plus subscriber, you can upload your game saves to the cloud instead — you’ll just need to download them once you have your new drive installed.

Step 3: Place the powered-off, unplugged PlayStation 4 on a flat, secure surface and press down on the glossy, black side of the top panel. With the system’s front facing you, slide the panel leftward. It should slide right off; no screwdriver needed.
Step 4: Remove the screw at the very front of the PS4, which keeps the hard drive bay locked down.
It’s easy to identify because it wears the same circle, X, square, and triangle buttons found on the PlayStation 4’s controller. It’s a Phillips screw, but you may need a smaller-than-usual bit to get it out without stripping it.
Step 5: Pull the hard-drive dock toward you, and remove the PS4’s hard drive. It should slide right out.

Step 6: Once you pull out the hard drive, you’ll find that it’s still guarded by a metal cage that’s locked down by four black screws. These screws are located on the sides of this cage, with two sitting on each side. Unscrew them with a standard Phillips bit.

Step 7: Slide the PS4 hard drive out of the cage.

Step 8: Place your 2.5-inch SSD into the cage, and orient it the same way that the PS4’s original drive was.
For reference, we stacked the PS4 hard drive and our SSD on top of one another in the below image. Notice how each drive’s back ports look exactly the same, and are in the same places.

Step 9: Screw the SSD into the cage with the four black screws that you removed previously.

Step 10: Slide the hard-drive cage back into the PS4’s hard-drive bay.

Step 11: Lock the PS4’s hard-drive bay with the same screw you removed to unlock it, using a small Phillips bit.

Step 12: Slide the PS4’s top panel back onto the system. Then, hook your PS4 back up, but do not turn it back on yet. This is where your other USB flash drive comes in.

Step 13: Using a computer, download the latest PS4 operating system update file by visiting Sony and clicking the Download Now link. This will ensure you get the latest version.
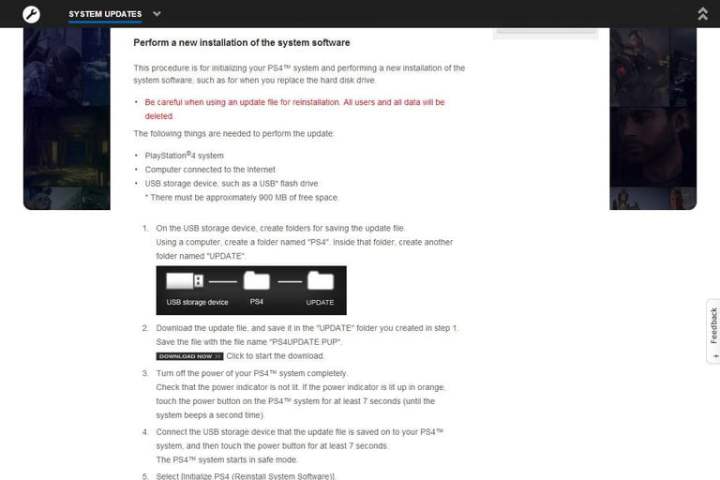
Step 14: Plug the other USB flash drive into your computer. Open it, and create a folder on the drive named PS4. Then, open the PS4 folder and create another folder within PS4 named UPDATE.
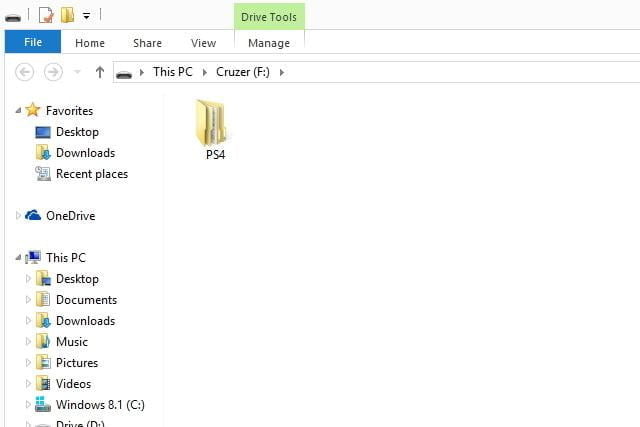
Step 15: Once you finish downloading the PS4 OS update file (which is called PS4UPDATE.PUP), drag it over to your flash drive, and place it in the UPDATE folder. Remember, the UPDATE folder needs to be inside the PS4 folder on your flash drive in order for this process to work.
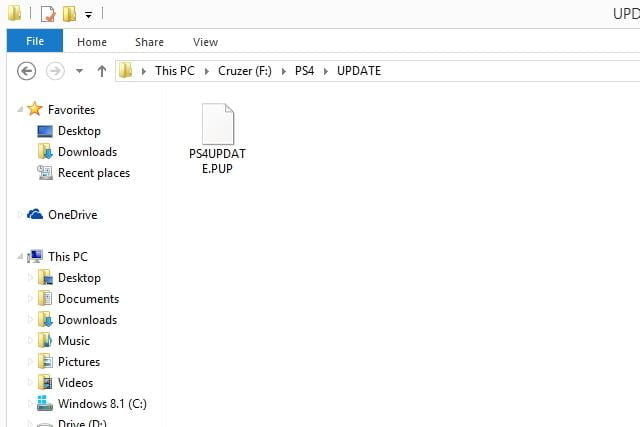
Step 16: Eject your flash drive from your computer safely, and plug it into one of your PS4′s front USB ports. These are the same ports that you can use to plug in your DualShock 4 controller.

Step 17: Press and hold your PS4’s power button for 7 to 10 seconds until you hear two beeps. This will force it to boot into Safe Mode.

Step 18: Once you’re at the PS4’s Safe Mode menu, select the Initialize PS4 (Reinstall System Software) option, which should be seventh on the list from the top of the screen.
Your PS4 will scan the flash drive you plugged in for the update file that you downloaded using your computer. It may take 20 or 30 seconds, but the next screen that comes up will take you through some simple instructions on how to install the PS4’s operating system onto the SSD you just put in the console.
Step 19: This part of the process isn’t complicated at all; you’ll just have to press the X button on your PS4 controller a few times.
Once the PS4 OS is installed, you’ll be good to go!
Step 20: Copy the save-game files that you saved to your other flash drive back to PS4’s new SSD. Start by plugging in that USB flash drive into your PS4.
Step 21: Open the console’s Settings menu from the PS4's home screen.
Step 22: Select Application Saved Data Management, then Saved Data on USB Storage Device.
Step 23: Finally, hit Copy to System Storage.
How to install an SSD in a PlayStation 4 Pro
Swapping out the hard drive on the PlayStation 4 Pro is very similar to doing so with the base model, albeit with a few minor differences. Luckily, those changes actually make the process easier. Plus, you can take advantage of SATA III speeds, so long as you’re armed with the proper equipment. You can check our SATA guide if you’re interested in more information. The steps for doing this with the PlayStation 4’s newer “Slim” model are very similar, but if you need images to help, PlayStation has information for that specific system on its website.
To install a new hard drive on a PS4 Pro, you still need a Phillips-head screwdriver, a pair of USB flash drives, and a 2.5-inch SSD larger than 160GB, and up to 9.5mm thick. Remember that if you have a PlayStation Plus account, you can back up your save data in the cloud, which can take the place of one of the two flash drives.
Step 1: Set the PS4 Pro on its back on a flat, steady surface so that the rubberized PlayStation-branded grips on its underside are facing up.

Step 2: Locate the plastic tab immediately to the left of the Ethernet port. Pull the plastic tag off with your fingers or with a small knife. You’ll see a metal hard-drive caddy, held into place by a single screw.

Step 3: Unscrew the drive with your Phillips-head, then slide it out toward you by tightly gripping it on its sides.

Step 4: Take the 1TB onboard hard drive out of its caddy by unscrewing the four screws located on the right and left sides connecting the drive to the drive caddy. Pay close attention to the orientation of the hard drive; you’ll want to install your SSD at the same angle.

Step 5: With the hard drive removed from the caddy, it’s time to grab your SSD. Insert the SSD into the caddie the same orientation as the original hard drive, with the connectors — and presumably logo — facing up.

Step 6: Once it’s seated in the caddy, screw the SSD in using the same Phillips-head screwdriver used to eject the caddy from the PS4 Pro.

Step 7: You may need to hold the SSD up a little to align the screws with both the holes on the caddy and the holes on the SSD itself. For the best results, start with two screws positioned diagonally from one another.

Step 8: Slide the drive caddy back into the PS4 Pro, the same way it came out. Next, you’ll want to maneuver the large screw (the first one you took out) back into place.

Step 9: Replace the plastic cover on top of the metal caddy. This may take some fiddling, but you’ll eventually notice the tag snaps back into place with a little force.

Step 10: The SSD has now been installed, but don’t get too excited just yet: You still need to initialize the PS4 Pro’s firmware.

Step 11: Using a computer, download the latest PS4 operating system update file by visiting Sony and clicking the Download Now link. This will ensure you get the latest version.
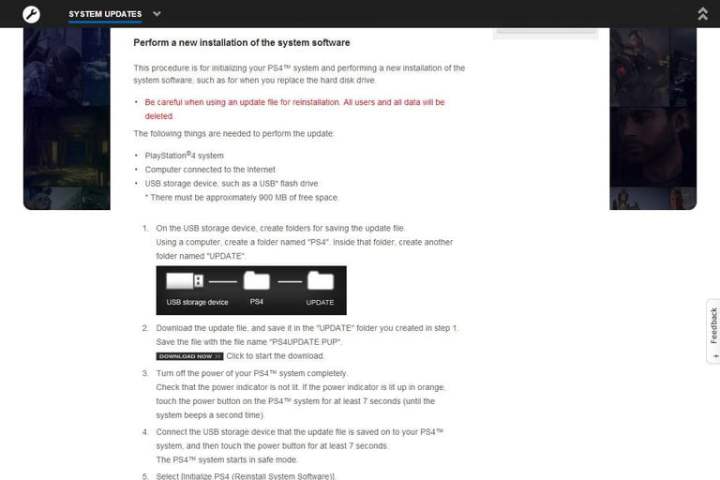
Step 12: Plug your other USB flash drive into your computer. Open it, and create a folder on the drive named PS4. Then, open the PS4 folder, and create another folder in there named UPDATE.
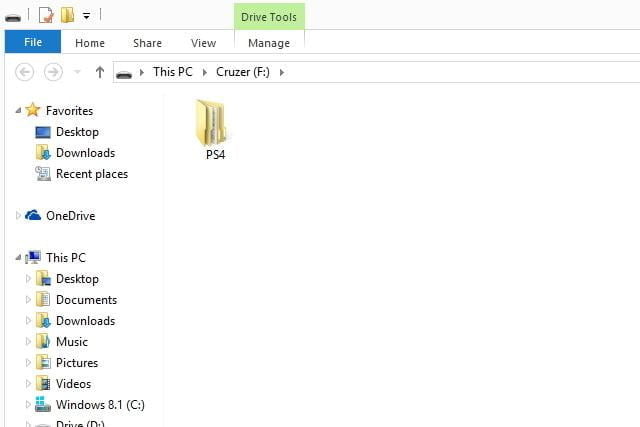
Step 13: Once you finish downloading the PS4 OS update file (which is called PS4UPDATE.PUP), drag it over to your flash drive and place it in the UPDATE folder. Remember, the UPDATE folder needs to be inside the PS4 folder on your flash drive in order for this process to work.
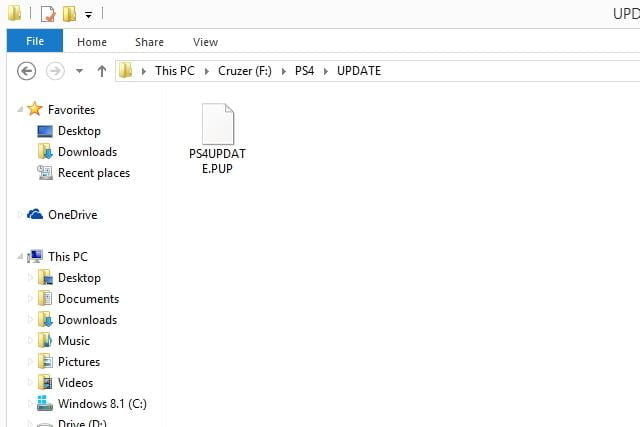
Step 14: Eject your flash drive from your computer safely, and plug it into one of your PS4′s front USB ports. These are the same ports that you can plug your DualShock 4 controller into.

Step 15: Press and hold your PS4’s power button for 7 to 10 seconds until you hear two beeps. This will force it to boot into Safe Mode.

Step 16: Once you’re at the PS4’s Safe Mode menu, select the Initialize PS4 (Reinstall System Software) option.
Your PS4 will scan the flash drive you plugged in for the update file that you downloaded using your computer. It may take 20 or 30 seconds, but the next screen that comes up will take you through some simple instructions on how to install the PS4’s operating system onto the SSD you just put in the console. This part of the process isn’t complicated at all; you’ll just have to press the X button on your PS4 controller a few times.
Step 17: To upload your save-game files, plug in the USB flash drive with your save files into the front of your PS4.
Step 18: Open the console’s Settings menu.
Step 19: Go to Application Saved Data Management, then Saved Data on USB Storage Device.
Step 20: Select Copy to System Storage, and your data will reinstall.
How to use an external hard drive with PS4 and PS4 Pro
Adding to your PS4’s storage capacity via an external hard drive is another option. Firmware update 4.5.0, which came out in early 2017, made it possible. The PS4 supports external hard drives — both desktop and portable drives — ranging between 250GB and 8TB. When you plug an external drive into your PS4 via USB, you have to format it. If you have files on the unit already, you’ll need to back them up. Or you could use a new drive for your PS4. The catch is that after formatting, you can only use the external drive with your PlayStation.
An unfortunate part of using an external drive to increase your PS4’s storage is that the drive uses up a USB port. The good thing is, you get the double perk of using both system storage and hard drive space. Just know that you’ll always need to keep the drive plugged in while the system is on. If you remove it, you risk corrupting the data.
Step 1: After you’ve finished setting up the initial equipment requirements for your device, you have the chance to direct where you’d like the application to install. To do this, open up Settings on the PS4's home screen.
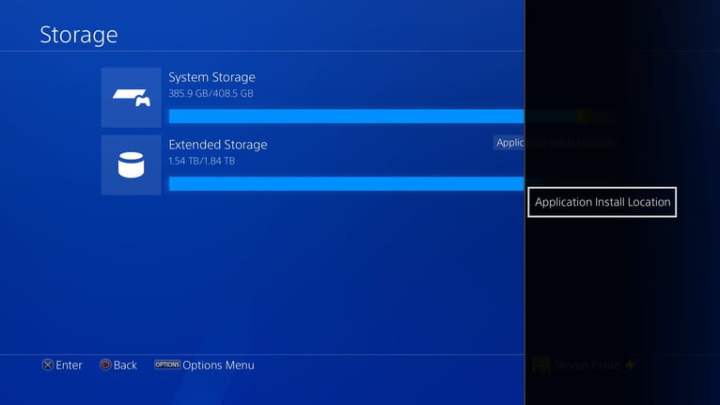
Step 2: Navigate to Storage.
Step 3: Press the Options button on your controller.
Step 4: From there, choose Move to Extended Storage or Move to System Storage.
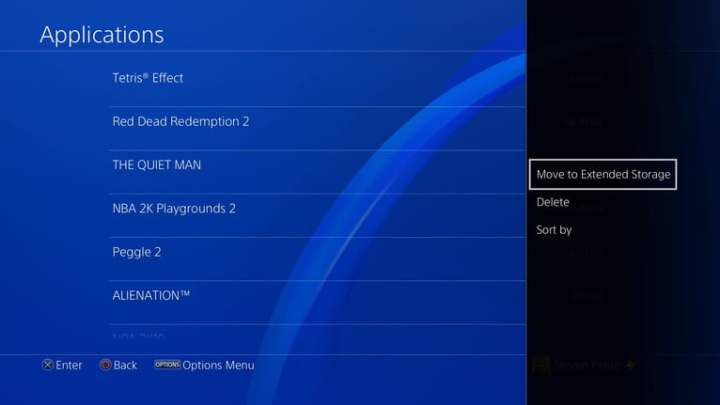
We know it seems that swapping out your PS4’s hard drive takes a long time and a lot of work, but in the end, the ultimate results will be worth all the effort. This transfer will afford you faster load times in your games, so you won’t experience as much lagging.


