The Nintendo Switch has engrossed over 107 million people throughout the past five years thanks to its fantastic games and ease of use anywhere. The system has a pretty clean and easy to navigate user interface too, but it actually lets players customize quite a bit of the experience. Go over to the System Settings menu on your Nintendo Switch’s homepage, and you might actually be surprised at what you find.
I decided to do this recently and came across plenty of useful features and toggleable options that I didn’t even know the Nintendo Switch had. In particular, these five features stood out to me and are worth customizing for yourself, whether you just got a Nintendo Switch or simply haven’t explored the system’s features and settings since 2017.
Button mapping
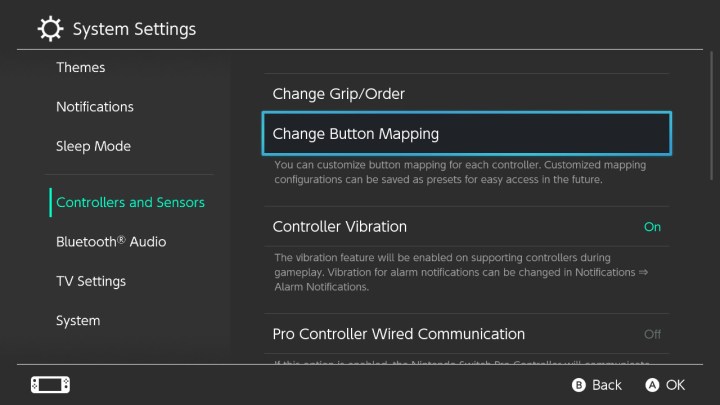
While developers often consider button placement when designing control schemes, sometimes it just doesn’t feel quite right. As such, being able to modify controls on a system level is amazing for accessibility and gives the player more control over an experience than they may initially think. Surprisingly, the Nintendo Switch lets players customize controls on a system level and save those presets. You can find this option in the Controllers and Sensors tab of the System Settings menu. Choose Change Button Mapping, and you can then customize the controller and buttons you want to remap.
Maybe you can’t get over how Nintendo likes to flip A and B compared to Xbox or are doing a self-imposed challenge where you can only press certain buttons. Or maybe you just genuinely need to make a Switch gaming experience more accessible and playable! This feature helps make that a reality. If you’re ever playing a game and feeling like the button placement isn’t quite right, try modifying the control scheme here, and you might have a much better experience.
Groups

Nintendo Switch Groups, or folders as they are more colloquially known, give players a way to organize games into groups. After years of player requests, Nintendo finally added this feature in March 2022, more than five years after the system’s launch. So you might have missed out on the addition of groups if you haven’t taken a deeper look at the Switch’s UI in a while. Navigate to the All Software menu at the right end of your home screen and then press the L button to start making a Group.
Once you choose to create a new Group, you can add games to it, customize the order in which they appear, and name the Group. After that, it will show up when you tap the L button in the All Software menu. If you own dozens of Nintendo Switch games, this feature is an extremely helpful addition to the system’s fairly minimalist UI. Whether you want to round up titles from the same developer or series or gather all of your favorite installed games into one place, Groups provides a helpful way to declutter and organize your Nintendo Switch experience.
Lock console in Sleep Mode

This feature will let you save the button-mashing for Super Smash Bros. Ultimate. Normally, when a Nintendo Switch is booted up, you have to click the same button three times in a row to unlock the system. This prevents a person from accidentally booting up the system in an unwanted situation. Surprisingly, locking the console in sleep mode is actually a feature that can be toggled on and off. In the Nintendo Switch’s System Settings menu, the Screen Lock has a dedicated tab where players choose whether they want to Lock Console in Sleep Mode or not.
You can just press one button one time to get to the Nintendo Switch home screen by turning this off. If you live on your own and aren’t concerned about anyone trying to get into your switch, toggling this screen lock feature off will cut down on repetition and slightly delay the inevitable carpal tunnel syndrome and arthritis that’s eternally coming for us gamers. Also, did you know that pressing the triggers or control sticks plays different sounds if you unlock the system by pressing them three times? Try it!
Zoom
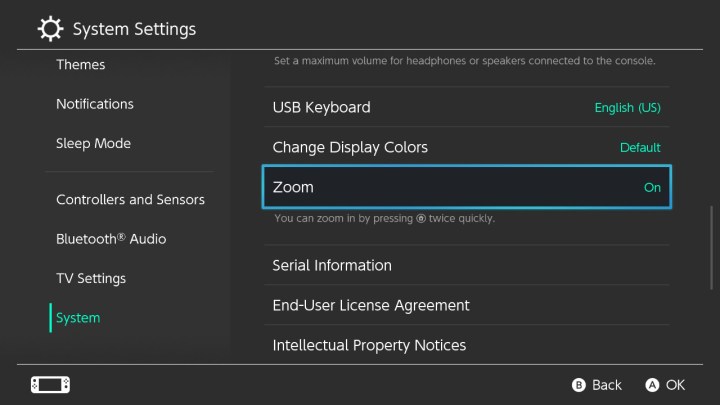
This is yet another self-explanatory but super-helpful accessibility feature on Nintendo Switch. Have trouble reading or looking at something in a game? Then toggle on this feature to get a better look at it. To enable this feature, you’ll need to find the toggleable option in the System Settings menu’s System tab. After enabling Zoom, tapping the home button on the Switch twice in a row will start the Zoom feature.
It’s not the easiest button press to make, but this feature is worth it if you have poor eyesight. Discerning what some smaller elements on-screen are can be extremely difficult in some Switch games, especially in handheld mode, where the game’s resolution is often worse. Whether you just want to zoom in on something you see in the background in a game or need it to make the text more legible, this Zoom feature is a helpful tool to have at your disposal.
Match TV Power State
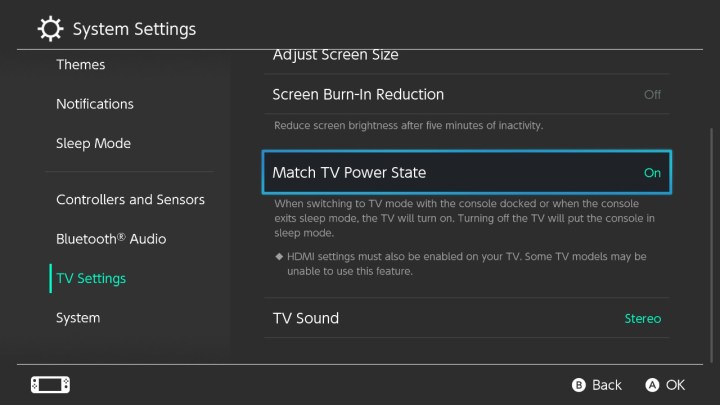
If you commonly misplace your TV remote like me or just want to get straight to gaming when you boot up your Switch, it’s a good idea to turn this feature on so your television is directly tied to the power state of your system. Match TV Power State can be toggled on and off in the TV Settings tab of the System Settings menu. When toggled on, booting up your Nintendo Switch while it’s in docked mode will also turn your television on, and turning the television off will put your Nintendo Switch into sleep mode.
When toggled off, you’ll have to boot up both your TV and Nintendo Switch manually if you want to play a game. Like disabling the lock console in sleep mode feature, this is another way to make the boot-up process for a gaming session even faster if you don’t often move or change the state of your system. And hopefully, by having all of these features at your disposal, you can further customize your Nintendo Switch experience to make it smoother and more enjoyable.



