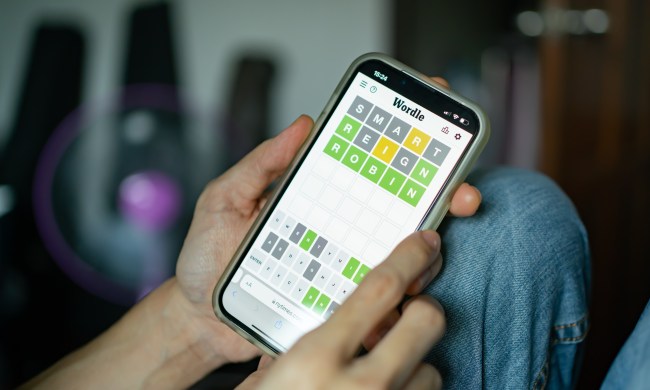Spring is upon us, and as the sun reemerges and the weather heats up, you may be in the mood to do a little bit of cleaning around your home. But why limit your cleaning to dusty, physical things when you can also straighten up your digital clutter? Between flash sales on services like Steam, Humble Bundles, and “free” games from subscription services like PlayStation Plus and Xbox Live Games with Gold, even frugal gamers can build up a collection with dozens of titles spread across your various platforms, making it daunting to scroll through if you’re looking for something new to play. Plus, nobody likes that situation where you have to delete a game or two every time you get something new.
To help make game platforms easy to navigate and anxiety free, we have some tips for decluttering your game library and making it a snap to find your favorites.
Choosing what to uninstall
Regardless of which platform you play your games on, you’ll eventually have too many games installed on your storage device and will have to begin uninstalling some of them. Choosing which ones have to go can be a daunting task, particularly when you have a mix of old standby titles, as well as newer games you’re currently working on. If you need help with a particular platform, we have hardware-specific guides available for the Xbox One, PlayStation 4, Steam, and Nintendo Switch.
Tips on choosing which games to uninstall
- If a game takes up more than 30GB of storage and you haven’t played it in the last six months, it’s a pretty safe bet that you’ll be just fine without it. Remember: You can also reinstall any digitally purchased game if you get the urge to play it again.
- Have a story-heavy game you’ve already finished? Uninstall it. Even if it isn’t a huge file, a completed game is still one more game you have to sort through when you’re trying to decide what to play. If you ever want to play it again, it shouldn’t take too long to reinstall.
- Keep games that receive regular content updates. You might not play Overwatch very often, for instance, but if a new character is added, you’re going to want to spend a few days playing them without having to completely install the game again. On the other hand, consider deleting games that release content in expansions and big bursts. Even if you just finished that copy of Assassin’s Creed Origins, consider uninstalling it until the next expansion comes out.
- Remember to uninstall disc-based games if you aren’t currently playing them. Regardless of the game’s file size, you will be able to install it again in much less time than it would take to download the game digitally. That said, disc-based games with huge post-launch patches, such as Halo 5: Guardians, will take a long time to update after you reinstall them, so you may want to keep them on your console until you’re sure you’re done with them.
Organizing your library
Your options for organizing and rearranging your remaining games will vary depending on your game platform. While the PlayStation 4 gives you the ability to add folders, for instance, the Xbox One is more limited. Steam might be the easiest of the bunch to organize, as you can easily split your game library into several categories. These quick primers will help you organize your games on each major platform.
Steam

Steam gives you some great customization options for organizing your games, and since it’s easy to have hundreds of unplayed titles due to seasonal sales, you’ll want to split them up based on genre or publisher.
Doing so is surprisingly easy. Just go into your Steam game library and right-click on any game title, then choose the option labeled “set categories” from the drop-down menu. TForm there, type the game category you wish to use in the text input box, then hit “add category” and confirm by hitting “OK.” The game will now be moved into its own category instead of the general “games” list.
You’ll need to repeat this for each subsequent category you create, but if you have a game that already fits into one of your existing categories, all you have to do is check the box next to the category’s name after opening the “set categories” window.
Once you’ve organized all of your games, you can click the arrow next to each category’s name to hide it from the full list. If you’re only in the mood to play a shooter, for instance, just hide everything else to make your game list short and relevant.
PlayStation 4

The PlayStation 4 makes it easy to sort through your library of games, and if you receive freebies each month through PlayStation Plus, you’re going to need to do so in order to quickly find the game you want. This is accomplished by using folders, for which we have already published a full guide. Here are the basic steps:
Select the game you wish to add to a folder from the PlayStation 4 menu and press the “options” button. You’ll see an “add to folder” option pop up. Select it and then choose “add to new folder,” then name the folder based on the category you want to put it in.

If you already have a folder for the game’s category, you’ll see them listed under “add to existing folder” after selecting the “add to folder” option. Choose one of these to put the game in the folder.

To quickly add several games to one category, select the folder from the main menu and choose the “edit folder” option. Next to “content,” you’ll see an option labeled “select.” Click this and you can quickly check or uncheck any games you wish to add to the folder. Select “confirm” to add them all at once, and you can use the “sort” option to change their order in the folder.
Xbox One
The Xbox One doesn’t provide users with the same folder options that the PlayStation 4 does, but you can still organize some of your games by using “pins.” These are particular programs or games you put directly on the system’s home menu, and they will stay there regardless of how often you actually use them. At this point, you can have up to 40 pins at once.
Creating a pin is incredibly simple. Select the game you wish to pin from the “my games & apps” menu and press the “menu” (start) button. Next, select “pin to home.” It’s that easy! If you hit the menu button on a pinned game and select “add to home,” you can even give the game its own dedicated section of the home screen.
To view your pins from the home menu, pull the right trigger and you’ll instantly get sent to your list of pins.
If you aren’t on the home menu, hit the Xbox One’s home button and you’ll see a pin icon next to your recently used programs and the Xbox Store icon. Select this and all of your pins will be displayed right in the guide. If you hit the “Y” button on this screen, you can reorder your pins at will.
The Xbox One firmware’s upcoming 2018 “Spring Update” will also organize your free Games With Gold titles into their own menu option from the “my games & apps” page. This will be separate from the “ready to install” menu, and will contain all the uninstalled games you have on your account through the monthly program. A similar option will also be available for the Xbox Game Pass program.
Nintendo Switch

The Nintendo Switch gives you very few options for organizing your game collection. Once you have 12 different games installed on your system, an option at the far right of your list will allow you to see all the games on one page, but you can’t create folders or pin them like you can on the other platforms.
If you want to delete a game from your system without erasing it from your menu, you do have one option: archiving. Press the “+” button after selecting any game and you’ll see an option labeled “archive software.” The saves data for the game won’t be deleted and it will still show the icon on your Switch’s main menu, but you’ll have some extra space to work with on the system’s skimpy internal memory or your microSD card. You can download again at any time by selecting the icon and choosing “download.”