We’re coming up on the second anniversary of the Xbox Series X, and many people may try to pick the console up now in anticipation of 2023 games like Forza Motorsport, Redfall, and Starfield. Although the Xbox interface is fairly digestible, it does feature a lot of menus and submenus that contain helpful settings that even longtime Xbox Series X owners don’t know about.
During my deep dive into the Xbox Series X settings menus, I discovered five features that will help enhance my experience of playing games on this system. I recommend you go and check out these features for yourself, whether you’re picking up an Xbox Series X console for the first time or have owned one since the system launched in November 2020.
Remap controls

A stalwart feature of our hidden console features lists are customizable controls, and that’s still the case here because those settings are still helpful. In fact, the Xbox Series X might have the most detailed controller customization of any current platform. To access these options, go to the Devices & Connections tab of the Settings menu. From there, click the Accessories option, which will bring you to a separate Xbox Accessories menu where you’ll find Your controller. Other options allow you to check the controller’s battery life, update the controller, and more, but we’re most interested in the Configure feature.
You can create controller profiles there, remapping the controls as you see fit. There are clear menu options for swapping or inverting the sticks, switching the triggers, turning off vibration, and changing how to activate screenshots and sharing, but users can remap any button if they hold it down in this menu. You can then use these controller profiles in games as you see fit. This is definitely worth checking out if you prefer certain control schemes or need to adjust something for accessibility.
Night mode
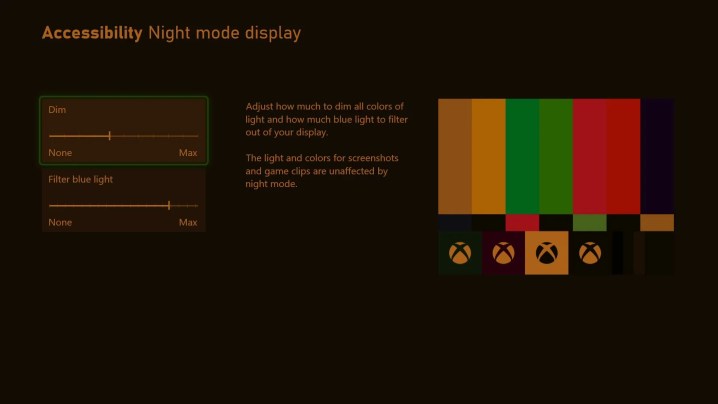
If you play games late into the night or play in a public space you share with a lot of roommates, you might want to consider the Xbox Series X’s Night Mode. According to its official description, Night Mode “reduces light from the console so it’s easier to sleep after gaming.” There’s actually a lot of nuance in setting it up too. You can just toggle it on and off manually, but you can also align it so it activates with your region’s sunrise and sunset or set a unique schedule for it. You can also adjust how much you want to dim colors and filter out blue light.
To turn on Night Mode, go to the General tab in the Settings menu. Then, choose TV & Display Options. Under the Display column, you’ll find the option for night mode and can set your preferences from there. This menu even lets you adjust the brightness of the Xbox symbol on both the controller and console. And don’t worry about this feature interfering with your ability to capture screenshots or clips, as those aren’t affected by Night Mode. Give your eyes a break and try this out next time you’re having a long gaming session in the middle of the night.
Change your TV’s volume
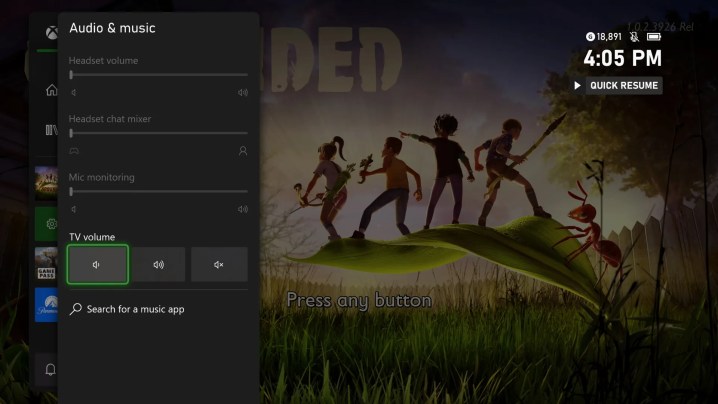
Lose your TV remote but still want to adjust its audio? After an October 2022 update, many people can now adjust their TV volume straight from the Xbox. At the bottom of the Guide tab of your Xbox Guide, there’s an Audio & Music widget. If your Xbox is fully updated and you’re using an HDMI cable on a CEC-enabled TV, you should see the options to increase, decrease, and mute audio.
Admittedly, this is a minor feature that has some very particular use cases, but it is helpful if you constantly lose your TV remotes (like me) and want to keep your gaming session quiet. That October update added the option to mute the startup sounds the console makes as well. Coupled with Night Mode, your Xbox is fully adaptable to whatever time of day you choose to play.
Use Google Assistant or Alexa on your Xbox

While the PlayStation 5 has an Alexa-like assistant, Xbox Series X just lets you directly integrate Google Assistant or Alexa with your console. Once again, you’ll want to go to the Devices & Connections tab in the Settings menu. You’ll find a Digital Assistant option there, and clicking on that will bring you to the dedicated menu for it. Choose Enable digital assistants and follow the steps for connecting that are laid out on this page. Once you do that, you’ll be able to use Google Assistant or Alexa with your Xbox.
By speaking to these voice assistants, you can turn your console on and off, launch games and apps, control the playback of media you’re watching, and capture gameplay footage. This can be very helpful to prep your Xbox before you arrive, especially if you have an Android device with Google Assistant or a lot of Alexa-based Smart Home products scattered around your house.
Customize the guide
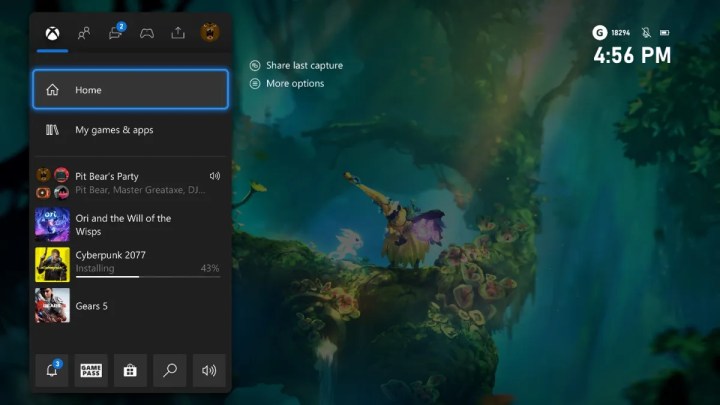
When you press the Xbox button on your controller, the Xbox Guide immediately pops up and serves as the base for choosing games to play, interacting with friends, starting party chats, and more. But did you know that this is something you can also customize? Next time you open the Xbox Guide, go to the Profile & System tab indicated by your profile picture. In the second section, you can choose the Customize the guide menu option. Now, you’re free to organize the tabs of the guide in whatever order you want.
If you only tend to play the same game or two, but do it a lot in party chats with friends, then you might want to move the People and Parties & Chats tabs to the front. If you care more about playing the games and not with others, then it’s probably better to lead things off with the Game Activity default guide tab. By just making these minor adjustments, your experience playing Xbox games can become much smoother. If you mess things up, you can always choose the Reset to Default option.



