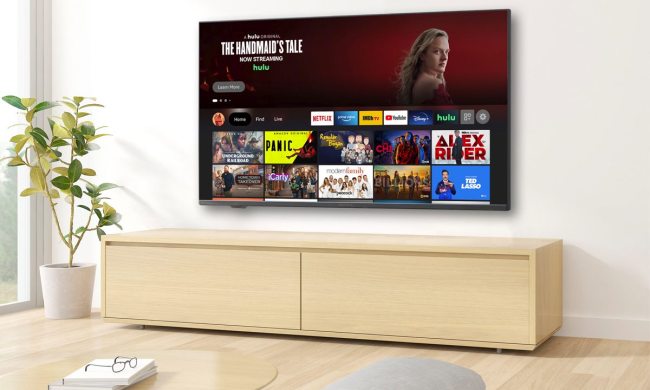Last week, Apple took the wraps off the second generation of the Apple TV 4K. Among the streaming media device’s new features, which include a completely revamped Siri remote control, Apple showed off a clever color balance calibration tool that lets you optimize the look of your TV using just your iPhone’s front-facing camera.
This raised many questions in the TV-reviewing community. Why would you want to calibrate the output of a single device like the Apple TV 4K when calibrating the TV would result in better image quality for all video sources? How accurate is the iPhone’s camera when compared to pro calibration tools that can cost hundreds, if not thousands of dollars? And are the results as stark as Apple suggested in its launch video?

Initially, we believed we’d have to wait to get our hands on the new Apple TV
So, armed with a healthy dose of skepticism, we put Apple’s tool to the test. Here’s what we found.
How pro can you go?
There are two kinds of people: Those who care deeply about squeezing the most accurate picture possible from their TVs and are willing to invest time and money into that quest (a small but vocal group), and those who would like really great picture quality but simply can’t be bothered to do all the legwork required to get it (the silent majority).
At Digital Trends, senior editor, Caleb Denison speaks the language of that first group. He’s reviewed more TVs than we can count, is no stranger to deep dives into a TV’s picture settings, and he’s got some pretty fancy gear that tells him when he has pushed a TV to its picture-quality limits. There’s no question that if we wanted a professional assessment of Apple’s color balancing tool, he’d be our go-to guy.
But it’s our belief that Apple did not create this new feature to replace professional calibration. Instead, we think it’s designed to give folks with zero (or near-zero) experience playing around with their TV settings an effortless way to get more accurate color.
So the task of trying out color balance calibration fell to me, because when it comes to tweaking TVs, I do what most of you would probably do: Google for a few instructions from an expert like Caleb, and then cross my fingers. I don’t own a pro-grade color meter and wouldn’t know what to do with one if I did.
How does it work?

You gotta hand it to Apple. When it sets its sights on creating an easy and fun user experience, it generally succeeds.
Once your Apple TV
At the bottom of the menu, in the Calibration section, you’ll see an item called Color Balance.
If that item is grayed out, with the words “Not Required” next to it, you’ve probably enabled Dolby Vision on your Apple TV.
If the Color Balance option is available, unlock your iPhone (which must be on iOS 14.5) and use the Siri remote to click the Color Balance menu tem. The TV screen will switch to a black display with a large iPhone-shaped outline, and your phone will automatically prompt you that it’s ready to go ahead with the calibration.

You’ll be instructed on the screen to place the iPhone with its screen facing the TV about an inch from the TV’s glass, with the phone centered within the outline.
As soon as you do, that outlined area will begin to cycle through a series of colors. It doesn’t take long — maybe 15 seconds — and then it’s all over. You’ll see a message on the TV and your phone that the process is complete.
The last step is to look at the results. The Apple TV
At this point, if you like the change, you can keep it. Otherwise, choose the “Use Original” option and nothing changes.
Did it work?
- 1. HDR TV (Unbalanced)
- 2. HDR TV (Balanced)
Professional reviewers who have tried Apple’s color balance system have been less than impressed. Their measurement tools suggest that it does little to improve the color accuracy of an uncalibrated TV.
Since I don’t have access to these tools, all I can do is judge with my own eyes whether I think Apple’s changes make for a better image or not. And frankly, I just don’t know.
After going through the process using an LG C7
The sand, which before calibration looked quite white — that postcard-white sand that people go to great lengths to find when on vacation — took on a slightly darker beige tint after calibration. The ocean’s largely greenish hue had subtle blue undertones before balancing, and these were harder to see afterward.
The changes were so slight that my iPhone 11’s camera couldn’t capture them at all, as you can see from the images above.
Honestly, I prefer the look of the precalibrated video, but when I checked out the same screen saver on my Mac using Safari (admittedly in SDR, not
- 1. SDR TV (Unbalanced)
- 2. SDR TV (Balanced)
I decided to repeat the experiment using an older, 32-inch 720p SDR Toshiba TV. The results were similar, but the differences between the two images were harder to pick out. Again, if I had to pick, I’d choose the uncalibrated version because it appeared to have slightly better contrast.
All of this raises the question of what, exactly, does a more accurate image mean if you don’t prefer the way it looks?
In the real world
The biggest problem with Apple’s color balance system, as I see it, is that it only lets you switch between calibrated and uncalibrated views when you’re watching the sample screen saver. But for most people, the true test would be to switch back and forth while watching various types of content. Perhaps the calibrated setting works better for movies than it does for sports or vice versa? There’s no way to know.
In the end, Apple’s tool is so easy to use, there’s no downside to trying it. If you like what it does, terrific. If not, discarding it is easy too.
Just keep in mind that either way, these settings only apply when you’re using your Apple TV