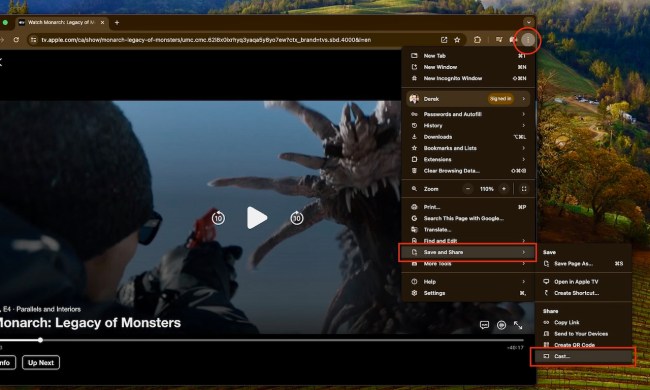If you love streaming entertainment, you will appreciate the convenience of having a Roku device. It’s become one of our favorite ways to access various movies, TV shows, live sports, and more. We love how easy it is to dive into streaming platforms like Disney+, Netflix, Hulu, Max, Amazon Prime Video, ESPN+, and so many others. With a Roku in hand, it feels like there’s always something new to discover, and you never run out of options for your next binge-watching session.
Apple TV+ has also been making some exciting moves in the streaming world. What used to be limited to just Apple devices is now available to a broader audience. With Apple's push into original content, we’ve enjoyed exclusive shows and movies you can’t get anywhere else. If you’re curious about how to get Apple TV on your Roku device, you’ve come to the right place. Here are the easy steps.
Remember that before you can stream Apple TV+ content, you need an Apple TV+ subscription.
Is Apple TV available on my Roku device?
Currently, the Apple TV app — referred to as a "channel" in Roku terminology — is available on nearly all Roku devices. This allows you to access the entire Apple TV+ library, including movies and TV shows. You can also rent or buy movies and series, as well as access titles you’ve already purchased in your Apple TV library.
To determine if your Roku device is compatible, you need to check the device model. Here’s how to do it.
Step 1: From the home screen on your Roku device, select Settings > System > About. Here, you'll find your device's model info.
Step 2: Then, head to Roku’s website to make sure it’s available on your particular Roku device. That's it!

How do I add Apple TV to my Roku?
Assuming you have a compatible Roku streaming device, adding Apple TV to your lineup is relatively straightforward.
Step 1: Push the Home button on your Roku remote.
Step 2: Look for Streaming channels to open the Roku Channel Store.
Step 3: Select Search channels and start typing "Apple TV." (Search results will narrow as you type. Again, if Apple TV doesn’t show up, it may not be supported on your particular Roku device.)
Step 4: When you see Apple TV, use the directional pad on your Roku remote to highlight it. Press OK.
Step 5: Choose Add channel.
Once installed, the Apple TV channel should appear in the list of channels under Home on the main screen of your Roku device. You can even change where the channel appears on-screen.
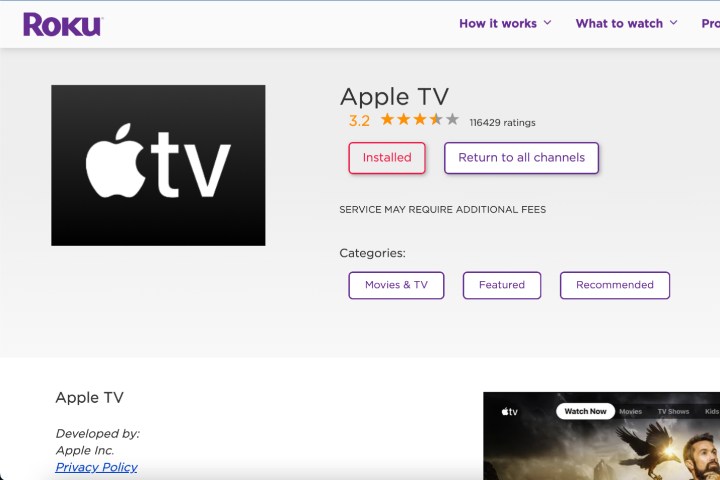
How to add the Apple TV channel from the Roku website
You can also add the channel from your Roku account on a web browser or from the Roku mobile app.
When you add a channel to your Roku device, you are actually adding it to your Roku account, meaning the channel will automatically be added to all Roku devices linked to your Roku account. Similarly, when you delete a channel, it disappears everywhere too. Here's how to do it:
Step 1: Go to channelstore.roku.com. Choose My account and sign in to your Roku account.
Step 2: At the top of the page will be a Search channel box. Search for "Apple TV," then follow the instructions to add or purchase the channel.

Adding the Apple TV channel from the Roku app
Step 1: Launch the Roku mobile app and tap the Channels icon from the navigation bar.
Step 2: Choose Channel Store from the top menu and surf to find the Apple TV channel, or use the Search feature and enter it in.
Step 3: Select Add channel and follow the instructions to add or purchase the channel.
Once added online or via the app, the channel may not immediately appear on your Roku device — your Roku device will only cycle for new channels every 24 hours, so if you want an immediate download, once you’ve played around online, go to your Roku TV or device and choose Settings > System > System update > Check now.

Is Apple TV available on Roku TVs?
Yes, it is, but not on all Roku TV models. Depending on the TV make and the platform you're using, you may need to search for and add the Apple TV app to your Roku TV. If the results don't show the Apple TV channel, it's likely it's not available for that model.
Adding Apple TV and Apple TV+ to your newer Roku TV is easy — as long as you have a compatible device, you can enjoy Apple TV programming.