Roku streaming devices are some of the best streaming devices around, trust us. They're the gateway to all the best services for movies, TV, live TV, sports, and more, giving you access to Disney+, Netflix, Hulu, HBO Max, Amazon Prime, ESPN+, and so many others it's hard the shake a stick at them. But what about Apple TV?
While there once was a time when Apple TV+ used to only be available on dedicated Apple TV devices, all that changed when Apple got in on the content game. Here, then, is how to get Apple TV on a Roku device.

Is Apple TV available on my Roku device?
These days, the Apple TV app, or "channel" in Roku speak, is available on pretty much every
To help determine if your device in your Roku device is compatible, you need to know the device model. Here's how.
Step 1: From the home screen on your Roku device, select Settings > System > About. Here, you'll find your device's model info.
Step 2: Then, head to Roku’s website to make sure it’s available on your particular Roku device. That's it!

How do I add Apple TV to my Roku?
Assuming you have a compatible Roku streaming device, adding Apple TV to your lineup is relatively straightforward.
Step 1: Push the Home button on your Roku remote.
Step 2: Look for Streaming channels to open the Roku Channel Store.
Step 3: Select Search channels and start typing "Apple TV." (Search results will narrow as you type. Again, if Apple TV doesn’t show up, it may not be supported on your particular Roku device.)
Step 4: When you see Apple TV, use the directional pad on your Roku remote to highlight it. Press OK.
Step 5: Choose Add channel.
Once installed, the Apple TV channel should appear in the list of channels under Home on the main screen of your Roku device. You can even change where the channel appears on screen.
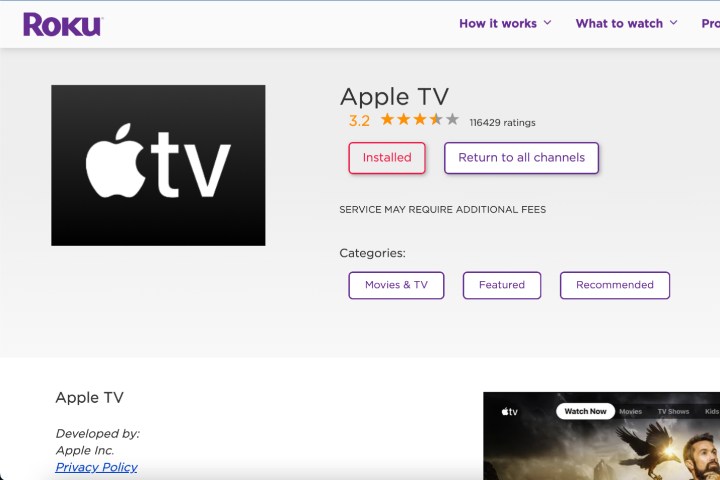
How to add the Apple TV channel from the Roku website
You can also add the channel from your Roku account on a web browser or from the
When you add a channel to your Roku device, you are actually adding it to your
Step 1: Go to channelstore.roku.com. Choose My account and sign in to your Roku account.
Step 2: At the top of the page will be a Search channel box. Search for "Apple TV," then follow the instructions to add or purchase the channel.

Adding the Apple TV channel from the Roku app
Step 1: Launch the Roku mobile app and tap the Channels icon from the navigation bar.
Step 2: Choose Channel Store from the top menu and surf to find the Apple TV channel, or use the Search feature and enter it in.
Step 3: Tap Add channel and follow the instructions to add or purchase the channel.
Once added online or via the app, the channel may not immediately appear on your Roku device — your

Is Apple TV available on Roku TVs?
Yes, it is, but not on all Roku TV models. Depending on the TV make and platform you're using, you may need to search for and add the Apple TV app to your
Adding Apple TV and Apple TV+ to your newer Roku TV is easy — as long as you have a compatible device, you can enjoy Apple TV programming.
Editors' Recommendations
- Best 70-inch TV deals: Get a big screen for sports for $420
- What we want to see from the next Apple TV 4K
- The 5 best YouTube TV alternatives in 2024
- You Asked: QLED and mini-LED burn-in, missing HDR, and Apple TV and HDMI 2.1
- Hulu with Live TV: plans, price, channels, bundles and more





