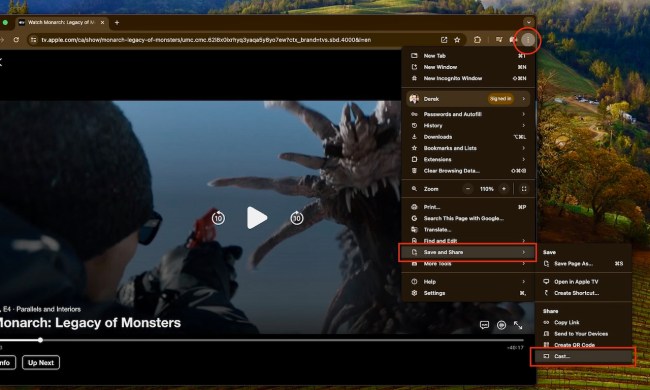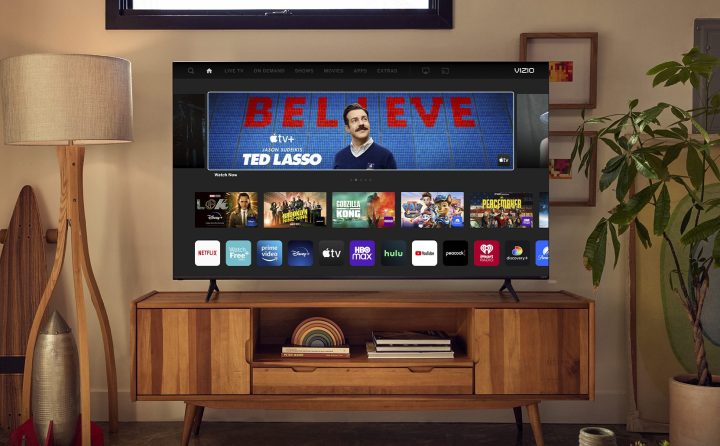
Vizio is one of the most popular TV brands on the market, renowned for phenomenal picture quality at accessible prices. And while the "smart TV" label is about as common to any flatscreens these days as saying a TV is HD, each brand has its own smart platform to get you connected to the content you love most.
When it comes to Vizio TVs, the company uses a first-party platform known as SmartCast for all things Netflix, Hulu, Disney+, and more. But what if your Vizio TV's SmartCast dashboard doesn't have the app you want? Luckily, there are a couple of ways to get around this little roadblock, and we've got it all covered for you in this step-by-step guide.
But first thing's first: getting your Vizio connected to some good old-fashioned Wi-Fi!
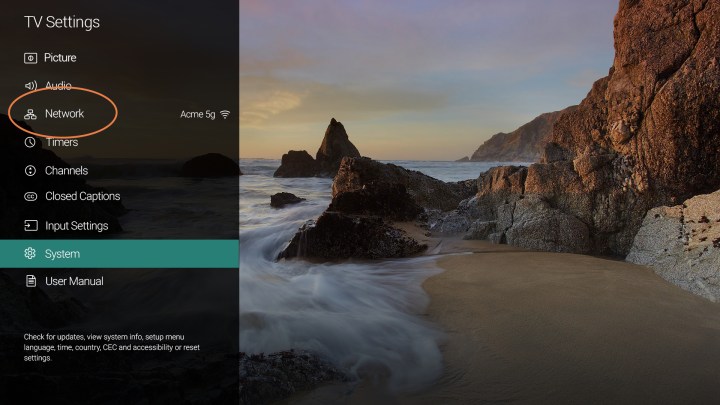
Connect your Vizio smart TV to the internet
Vizio’s SmartCast system automates most app management, which is great news for users. You don’t have to worry about searching for a specific app unless SmartCast doesn’t have it (we’ll explain more below). But you do need to connect your TV to the internet first, and the easiest way for most users is via your home Wi-Fi.
Once your TV is all set up, plugged in, and turned on, here’s how to make sure it connects to your Wi-Fi.
Step 1: Press the Menu button on your Vizio remote. You can also use the SmartCast app as a remote and even use it to connect to Wi-Fi, but the on-TV method is very simple and doesn’t require an extra device.

Step 2: On the screen, use the remote navigation to select Network. Then confirm OK if necessary. Choose Network connection, then choose Wireless. If you are able to route an Ethernet cable over to your TV without any trouble, a wired connection is also possible at this point and will generally be more reliable than Wi-Fi.
Step 3: Wait for the TV to bring up a list of nearby Wi-Fi networks and select your own. Use the interface to enter your wireless network password when asked. The TV should now connect to your network on its own. If you’re having trouble, Vizio has a guide on troubleshooting your wireless connection that may help out.
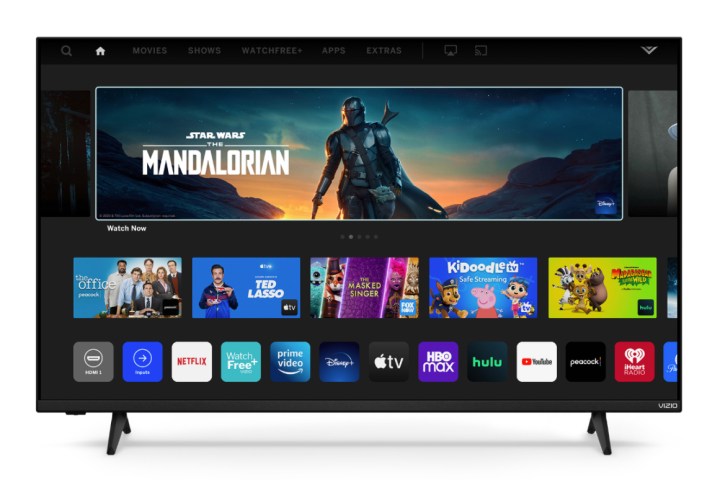
View all of Vizio’s apps
Gone are the days of needing to search out and download a specific app to your Vizio TV. Now, SmartCast will make sure that all supported apps are available to you. It may take an update to add any recent apps, which is why it’s important to start by connecting the TV to the internet. Then you can take a look at your options.
Step 1: Press the Home button on the remote to head to the SmartCast home screen. If you don't have a home button, look for an Input or Menu button that will allow you to choose SmartCast from a list.
Step 2: Head to the app section, and look for an option to show All available apps. Some SmartCast formats may be a little different here and may not have the same categories, but when in doubt, you can always use the search function to look for a specific app. SmartCast has dozens of apps to choose from, including popular streamers like Netflix, Hulu, Prime Video, Apple TV+, and Disney+. It also has popular TV channels like Fox Now, Peacock, CBS Sports, and The CW. A wide variety of additional apps, from Plex to Funimation, are also here. It’s a big list!
Step 3: Choose whichever app you want. It will automatically take you to the login screen for you to enter your account information, so make sure you have that handy. Otherwise, apps should be a breeze to start using. SmartCast will note what apps you are using, and you can shift apps around in your “App Row” for easier access.
Step 4: SmartCast will also update automatically: As long as it's connected to the internet, any new apps that Vizio adds to the platform will show up in your menu.

What if Vizio doesn’t have an app you want?
Don’t worry, you still have options. One of the best is SmartCast’s native support for Google Chromecast, which means if there is an app that supports Chromecast, you can cast it directly to your Vizio TV without needing to worry about getting an extra Chromecast device.
Step 1: Make sure your streaming app of choice is Chromecast-enabled and fully updated on your mobile device.
Step 2: Open up an app for playback and select the Cast button, which looks like a small TV rectangle with a Wi-Fi signal in the corner. The Cast button may be located in different spots depending on what device or platform you’re using.
Step 3: Wait for your mobile device to detect your Vizio SmartCast TV. The Cast button will change color, indicating a successful connection. Start playing to stream your content to the TV. Selecting the Cast button again will allow you to Disconnect whenever you want.
Do you use AirPlay 2?
Vizio’s smart TVs are also compatible with AirPlay 2, which is another alternative if you prefer to use Apple devices and would rather stream via AirPlay than Chromecast. The AirPlay button will appear on apps where the Cast button is located, and the process is very similar. We have a guide that goes over how to stream an app with AirPlay 2 on a Vizio TV with more information.