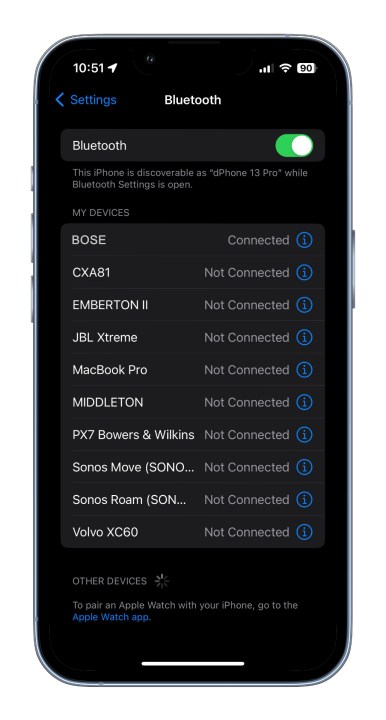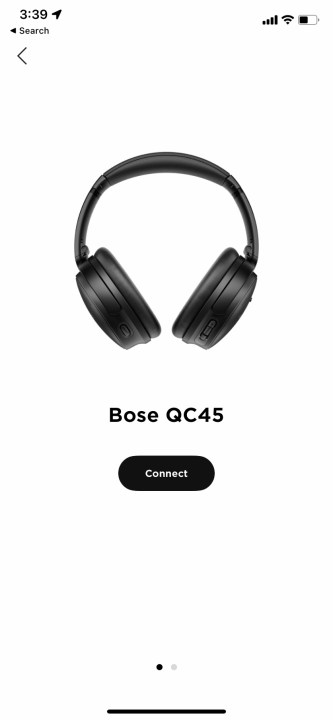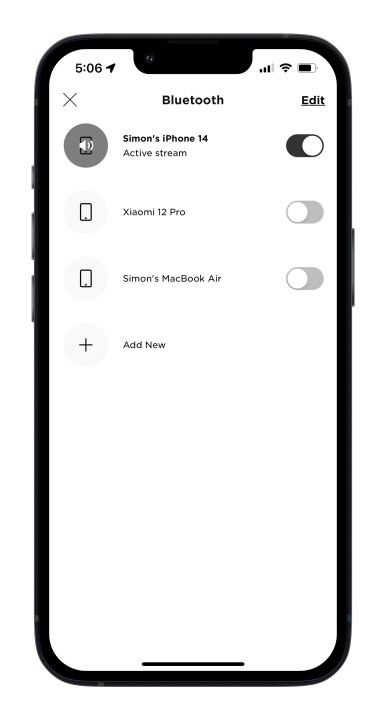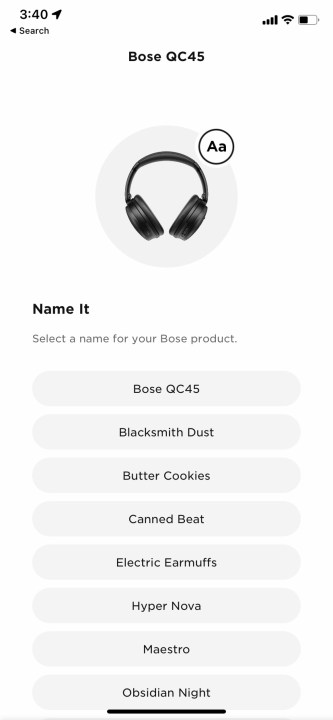Bose is one of the world's leading audio brands and the maker of the some of the best headphones on the planet, including its tried and tested QuietComfort lineup that sound excellent and feature the company's pioneering noise-canceling tech, among other things.
If you've just picked up a pair of Bose headphones or earbuds lately (we recently reviewed their latest addition, the QuietComfort Ultra earbuds), or are kind of new to getting up and running with them, there's a good chance you're here looking for a step-by-step outline of how to get them connected to an iPhone. That's why we’ve put together this helpful guide to teach you a few different ways to get your Bose headphones paired, whether you’re rocking wireless or wired Bose cans or earbuds. Let's begin.

Using iPhone Bluetooth settings
If you’re not up for downloading any additional tools to get your Bose headset connected to your iPhone (we’ll address this method in a bit), you can easily just pair your Bose device to your iPhone or other iOS device using iOS's built-in Bluetooth settings.
Before you begin, you'll need to put your Bose headphones into pairing mode. Here's how to do so for each type of Bose headphones: * Over-the-ear model: You’ll either have to flick the switch on the right earcup from red to green, or press and hold the power button until you hear the “ready to pair” announcement. * Bose earbuds: The buds should automatically enter pairing mode when you first open the charging case. If you need to manually access pairing mode, the process will differ based on what model earbuds you own (more on this below). * Bose QuietComfort and Sports products: Press and hold the button on the front of the charging case until the front-facing Bluetooth indicator starts blinking. For Sports Open and Soundsport models, press and hold the button on the right earbud until A) you hear the “ready to connect” announcement or B) the right earbud’s light beams solid blue.
Once you're in pairing mode, you're ready to begin:
Step 1: Launch the Settings app on your iPhone and select Bluetooth from the list of options.
Step 2: Your Bose product should be listed under Other Devices. Tap the model you want to connect and it will then be added to your My Devices panel.
Step 3: If you see the word Connected next to your Bose device’s name, the pairing process was a success.
Using Bose Music app
The Bose Music app is the company’s latest iOS and Android app that allows you to connect, control, and customize Bose headphones, earbuds, and speakers. It’s also one of the best ways to pair your Bose headset to your iPhone, and even allows you to download firmware updates to ensure your Bose product is bug-free.
Do note that Bose currently offers two different apps: Bose Music and Bose Connect. If you’re using an older Bose audio product, you may need to download the Bose Connect app instead (which we cover below). Currently, the Bose Music app supports the following Bose headsets:
- Noise Cancelling Headphones 700 and 700 UC
- QuietComfort 45 Headphones
- QuietComfort Earbuds
- QuietComfort Earbuds II
- QuietComfort Ultra Earbuds
- QuietComfort Ultra Headphones
- Sport Earbuds
- Sport Open Earbuds
Here’s how to use the Bose Music app to pair your Bose device to your iPhone.
Step 1: Power on your Bose headset (or earbuds) and make sure it’s in pairing mode.
Step 2: Launch the Bose Music app and select Set Up New Product at the bottom of the first screen.
Step 3: Select Headphones and Frames.
Step 4: The app will then search for your Bose headset. Once it locates the device, select it and it will begin pairing. After walking through the rest of the setup wizard, go ahead and play some music to make sure the pairing was a success.

Using Bose Connect app
The Bose Connect app is an intuitive (albeit slightly older) companion app for your Bose Bluetooth headphones or earbuds that lets you control and customize many different aspects of your Bose device. It’s also an easy and convenient way to get your Bose product linked up to your iPhone. Currently, the Bose Connect app supports the following Bose headsets:
- QuietComfort 35
- QuietComfort 35 II
- QuietComfort 35 II Gaming Headset
- QuietControl 30
- SoundLink Around-Ear II
- SoundSport Free
- SoundSport Pulse
- SoundSport
Here’s how to use the Bose Connect app to pair your Bose headset to your iPhone.
Step 1: Power on your Bose headset and make sure it's in pairing mode.
Step 2: Make sure Bluetooth is enabled on your iPhone.
Step 3: Download and launch the Bose Connect app.
Step 4: The Bose Connect app will automatically scan the environment for compatible Bose hardware. After the app discovers your headphones, you should see an icon of three arrows pointing downward (called Drag to Connect) appear below the headset image.
Step 5: Drag the arrows downward to initiate pairing.
Step 6: Once pairing is complete, you’ll see a Ready to Play button appear at the bottom of the screen. After you select this option, your Bose product and iPhone will be paired up. Go ahead and play some music or a podcast to test your audio.

Make your own headphone jack
If you’re planning on hooking up your Bose wired headphones to an iPhone, be wary of what iOS device you’ll be using. It may be old news now, but Apple hasn't had a 3.5mm headphone jack since the iPhone 7, when it dropped it in favor of the Lightning connection. If you an iPhone from then onwards, you can get one of these handy Lightning-to-3.5mm adapters to get any wired pair of headphones or earbuds connected to a Lightning-only iPhone.
But wait, there's a new twist. As of this year's latest and greatest iPhone 15, Apple has finally usurped the Lightning connector for the much more universal USB-C connector. Thankfully, there's also a USB-C-to-3.5mm adapter for that, too.