Your Samsung smart TV is a marvel of modern technology, allowing for hours of streaming entertainment, games, web browsing, and more, all through the simple scroll-and-click of a remote on one of the hundreds of available apps. But just like with apps on our smartphones, our Smart TV's home screen can get bloated with apps we've either stopped using, got bored of, or never used at all, and on top of it they're taking up your TV's limited storage space.
It should be noted that not all apps on Samsung smart TVs can be deleted – those that come pre-installed on the TV that Samsung designates as "recommended apps," such as Netflix, Amazon Prime Video, and others, can't be removed and, instead, can simply be hidden from the TVs home screen.
In the meantime, we're here to help you clean up all that clutter with our post on how to delete apps on a Samsung smart TV. And while the steps for doing this are pretty similar for Samsung TVs going back almost a decade, we're going to focus on how to do this for recent models as well as sets made from 2017 to 2019.

Removing apps from a newer Samsung smart TV
It's really easy to delete apps from your Samsung smart TV. If you bought your TV in the last couple of years, then these steps are for you.
Step 1: From the TV's home screen, navigate to Apps and then Settings gear icon in the top right-hand corner.
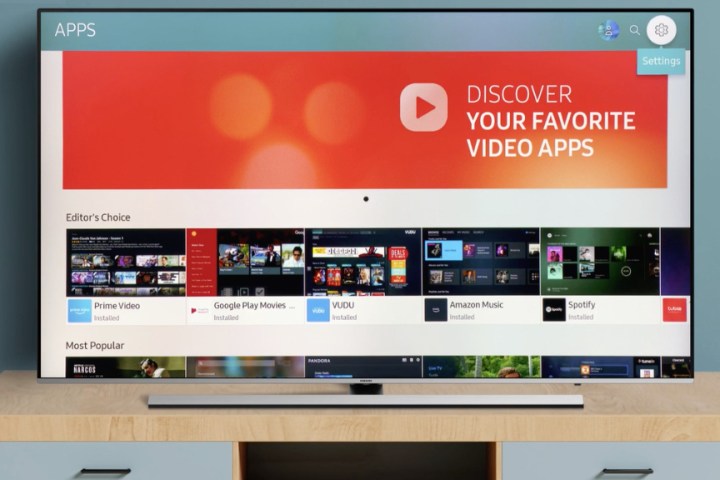
Step 2: Navigate to and Select the app you want to delete and click it to choose Delete. You'll be asked to confirm your choice. Once you do, you're done!

Deleting apps form older Samsung smart TVs
We know that many of you likely still have an older Samsung TV in your living room or bedroom, and why not, they're great TVs. If you're not intent on getting in to a new TV, then follow these steps for Samsung TVs bought from 2017 to 2019. They vary only slightly from newer models.
Step 1: Navigate to the Smart Hub by pressing the Home button on your remote, and again find your way to the Apps section.

Step 2: Select the app you want to delete from the Downloaded App section and choose Delete from the menu. You have to confirm your choice and select Delete a second time to complete the process.
Again, just to note that you can't delete apps that are pre-installed on the TV, but you can remove them from appearing on the home screen, and for that see below.

How to remove an app from the home screen
Maybe you've watched everything on Netflix and have canceled your subscription for the time being, so now you want to get the app icon off your Samsung TV's home screen menu. Easy peasy.
Step 1: On the home screen scroll to the app you want to remove and press and hold the Select button on your remote.

Step 2: Scroll down and select the Remove option, and then select it again to confirm. You can also choose to move it in the order if that's also a solution.




