We’ve all been there. One day, you arrive home from work, slouch satisfyingly in your favorite chair, and power up Netflix to pass the time. Suddenly, you notice a row titled “Because you watched Spy Kids 3D.” What?!
Then, it hits you: Little [insert child’s name here] somehow got onto your profile and started watching kids programming, and now all your recommendations are cartoons! Fret not, though — you don’t need to delete the profile and start over. You can simply delete individual items from your viewing history, and we’re here to show you how.
A note: Technically, you’ll be “hiding” items from your viewing history, not “deleting” them, as Netflix still keeps statistics on your habits. For all intents and purposes, though, it’s the same thing.
Sign in with your trusty computer
First things first: You can only delete viewing history from a desktop web browser. The Netflix mobile app and apps on various smart TVs or streaming devices don’t offer you the option (though you can typically delete entire profiles from any device).
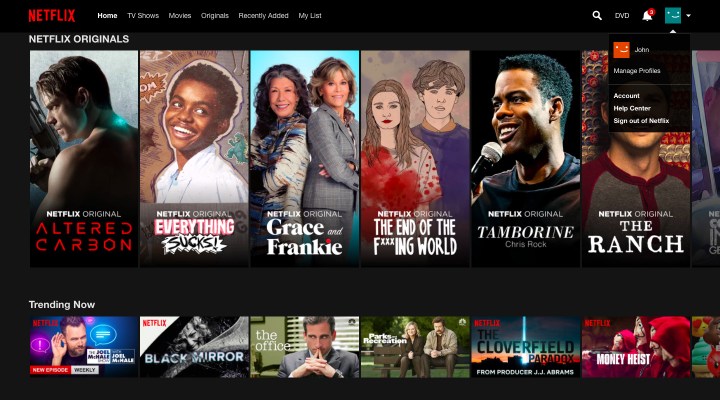
Head to Netflix and sign in. Select the profile you want to edit — most likely, this will be whichever profile you use personally — and, once you’re at the browsing screen, click the profile icon in the upper right corner.
Manage your viewing history
You’ll want to select Account from the drop-down menu. Next, scroll down to the My Profile section of the account management page. Click Viewing Activity (located on the right side, above Ratings), and you’ll see the following screen.

Scroll through to find anything you don’t like, and click the black “X” to remove it from your viewing history. As you can see, television episodes are listed individually, and they can individually impact your recommendations. Deleting a TV episode will also prompt Netflix to ask if you want to remove the entire series from your history — a nice feature, we think.
That’s it! You don’t need to click a “Save” button or anything. Just head back to the browsing page and start watching stuff to get those suggestions back up to speed. For more help, we’ve got a handy collection of Netflix tips and tricks at the ready.



