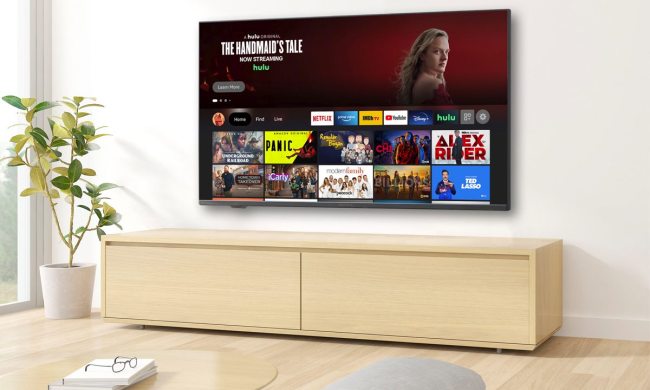The Amazon Fire TV operating system is one of the most popular AV entertainment platforms in the world. You can find Fire TV built into a number of devices, including Fire TV, the Fire TV Stick lineup, and the Fire TV Cube. Aside from using Alexa voice commands, the main way you’ll interact with the Fire TV OS is with your Fire TV remote — whether it's one of the older-generation remotes or the newer Alexa Voice Remotes. So what do you do if your Fire TV remote stops working?
Your first inclination might be to buy a new remote (or throw your glitching one out the window), but before you start spending your hard-earned cash, let’s take a moment to troubleshoot.
Whatever issue you’re experiencing with your Fire TV remote, chances are you’re not alone. That’s why we’ve put together this list of the most common Fire TV remote issues experienced by users the world over. We'll also tell you what you can do to fix them.

Use troubleshooting mode
Before we even get into the thick of troubleshooting and repairs, we’d like to call attention to the fact that most Fire TV remotes actually have a troubleshooting mode. It’s nothing fancy, but if the little LED at the top of your remote flashes when you press the blue Alexa button, your remote can troubleshoot.
With us so far? Now here’s what you need to do to access troubleshooting mode:
Step 1: Press the Rewind and Right navigation buttons at the same time, and hold for 3 seconds.
Step 2: Press the Menu button. The LED at the top of the remote should light up green, letting you know you’ve entered troubleshooting mode.
Step 3: Press any button on your remote, and the LED will light up different colors to indicate what kind of issue your remote may be having. We’ve also listed each color/blink code below:
- Red (slow blinking): Low battery
- Red (fast blinking: A general error indication
- Orange: Your Fire TV remote isn’t paired to a Fire TV device
- White: Your Fire TV device may be turned off
- Blue: No issues
Step 4: To exit troubleshooting mode, press and hold the Play/Pause and Up navigation buttons at the same time, and hold for 3 seconds.
Step 5: Press the Menu button to disable troubleshooting mode. Then remove your remote’s batteries and place them back in.
Reset your Fire TV device
One of our go-to solutions for most device troubleshooting and repairs is to reset your device. After all, nothing quite gets the job done like forcing your AV peripherals to cool down and think about what they’ve done.
For most Fire TV devices, you can restart them by just unplugging them and plugging them back in after a few seconds. Or, you can do it from your Fire TV's menu.
Step 1: Go to Settings on your Fire TV device.
Step 2: Select the My Fire TV option and then select Restart.

How to reset most Fire TV remotes
This should work for the Alexa Voice Remote Pro, the third-generation Fire TV remote, and the second-generation Alexa Voice Remote Lite.
Step 1: The first thing you’ll need to do is unplug your Fire TV device from power and your TV’s HDMI input, then wait 60 seconds. If you’re using a Fire TV-powered smart TV, just unplug it from the power outlet it’s connected to.
Step 2: Grab your Fire TV remote. Press the Left navigation button, the Menu button, and the Back button at the same time, and hold for 12 seconds.
Step 3: Let go of the buttons, then wait 5 seconds. Now take the batteries out of your remote.
Step 4: Plug your Fire TV device back in, and wait until you see the screen that says a remote cannot be detected. Now place the batteries back in your remote.
Step 5: Press the Home button. If the LED indicator blinks blue, your remote has been successfully paired to your Fire TV device. If it doesn’t pair, press and hold the Home button for 10 seconds.

Resetting the Basic Edition remote
Step 1: Press and hold the Home button. While holding, press the Menu button three times.
Step 2: Let go of the Home button. Then press the Menu button nine times.
Step 3: Take the batteries out of the remote. Now, unplug your Fire TV device from power and HDMI, then wait 60 seconds.
Step 4: Place the batteries back in your remote, then reconnect your Fire TV device. When the Home Screen appears, press and hold the Home button for 40 seconds.
Step 5: After about 60 seconds, your remote should be paired.

Resetting the Alexa Voice Remote (1st Gen)
Step 1: Disconnect your Fire TV device from power and HDMI, then wait 60 seconds.
Step 2: Press the Left navigation button and Menu button at the same time, and hold them for 12 seconds.
Step 3: Let go of the buttons and wait 5 seconds.
Step 4: Take the batteries out of the remote, then plug back in your Fire TV device and wait for the screen that says a remote cannot be detected.
Step 5: Place the batteries back in your remote, then press the Home button.
Step 6: If your remote still isn’t paired, press and hold the Home button for 10 seconds.

Replace the batteries
Nothing yells “misbehaving remote” like a couple of dying batteries. As we mentioned in the troubleshooting mode section, if your Fire TV remote’s LED is slowly blinking red, this means the batteries are running low.
And while this may sound obvious, do make sure you’re installing the batteries correctly. When placed incorrectly, it could appear that the batteries look fine, so take the extra second or two to double-check.

Bluetooth and interference
Unlike traditional IR remotes, a Fire TV remote control forms a Bluetooth handshake between the controller and host device. This A-to-B Bluetooth pairing should be good for up to 30 feet, but that may not always be the case. Oftentimes, walls, floors, ceilings, small appliances, and other Bluetooth and Wi-Fi-connected devices can generate interference.
If your Fire TV remote has been losing connection to a Fire TV streaming device or smart TV, take a look around your entertainment space. If there are any devices you can relocate without messing up your everyday AV configuration, try moving one or more devices to a new location.
You could also try adding a Fire TV extender to your AV setup. Sometimes when a Fire TV streaming device is hidden behind your TV (like most of the Fire TV Stick lineup), the remote may struggle to properly connect.
Look for damage
Unbeknownst to you, your Fire TV remote could be physically damaged. Dropping it a couple of times is probably not going to do much, but if your controller is prone to falls, and you’ve got hard floors, there’s a chance it may have taken too many dings.
Cosmetic damage to one section of the remote could also be the cause of problems that aren’t in that same area.

Ensure compatibility
Whether your remote is damaged beyond repair or lost, there may come a time where you need to buy a new Fire TV remote. And if you purchased the incorrect model for the Fire TV device you’re operating, the remote isn’t going to work.
If you’re not sure which version of the Fire TV Stick you own, you can sign into your Amazon account to check. To do so, head to your Amazon account’s Manage Your Content and Devices dashboard. Any and all registered Fire TV devices (including Amazon smart TVs, and Fire TV-powered smart TVs from brands like Toshiba and Insignia) will appear under All Devices.
A new Alexa Voice Remote Pro is compatible with the following Fire TV devices:
- Fire TV Cube (3rd Generation)
- Fire TV Cube (2nd Generation)
- Fire TV Cube (1st Generation)
- Fire TV Stick 4K Max (2nd Generation)
- Fire TV Stick 4K Max (1st Generation)
- Fire TV Stick 4K (2nd Generation)
- Fire TV Stick 4K (1st Generation)
- Fire TV Stick (3rd Generation)
- Fire TV Stick (2nd Generation)
- Fire TV Stick Lite
Fire TV (3rd Generation, Pendant Design)
Fire TV Omni QLED Series
- Fire TV Omni Series
- Fire TV 4-Series
Fire TV 2-Series
Toshiba Smart 4K UHD TV - Fire TV
- Toshiba Smart HD 1080p TV - Fire TV
- Toshiba Smart 4K UHD with Dolby Vision - Fire TV
- Insignia Smart 4K UHD TV - Fire TV
- Insignia Class F20 Series Smart HD 720p - Fire TV
A new Alexa Voice Remote (3rd Gen) is compatible with the following devices:
- Fire TV Cube (3rd Generation)
- Fire TV Cube (2nd Generation)
- Fire TV Cube (1st Generation)
- Fire TV Stick 4K Max (1st Generation)
- Fire TV Stick 4K (2nd Generation)
- Fire TV Stick 4K (1st Generation)
- Fire TV Stick (3rd Generation)
- Fire TV Stick (2nd Generation)
- Fire TV Stick Lite
Fire TV (3rd Generation, Pendant Design)
Echo Show 15
A new Alexa Voice Remote Enhanced is compatible with the following devices:
- Fire TV Cube (3rd Generation)
Fire TV Stick 4K Max (2nd Generation)
Fire TV Omni QLED Series
- Fire TV Omni Series
- Fire TV 4-Series
- Fire TV 2-Series
Update the software
Last but certainly not least, it’s always a good idea to make sure your Fire TV product’s software is up to date. While the latest Fire TV OS patch may not include controller fixes, it may include upgrades to Bluetooth technology or other engineering elements that can affect the connection between your Fire TV remote and its host device.
To check for a software update on your Fire TV, head to Settings > My Fire TV or Device & Software. Then, select About > Check for System Update.
Using the Fire TV app
In the event that your remote is totally on the fritz, or you just want a second way to be able to control your Fire TV device, you can always download the Fire TV app (for iOS and Android devices) for your smartphone or tablet.
As long as you connect your mobile device to the same Wi-Fi as your Fire TV device, the Fire TV app can function as an alternate remote for your Fire TV Stick, Fire TV Cube, or Fire TV-powered smart TV.