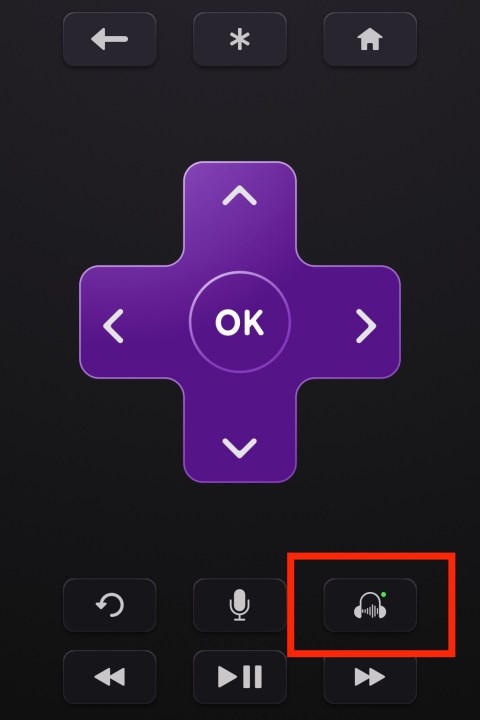Private listening on the Roku app is a great feature for those looking to watch some late-night movies without disturbing family around them. This feature allows you to watch Roku TV and listen to it privately on your headphones that are connected to your phone or tablet. Any type of headphones will do: Bluetooth, earbuds, or wired ones plugged directly into your mobile device.
While this function does not carry over to other A/V gear connected to your TV (game systems, Blu-ray players, etc.), it's a fantastic way to experience Roku-specific movies and shows during the late-night hours when you don't want to wake up your family.
If you own a Roku device or are thinking of purchasing one, we've put together this guide to teach you how to use private listening on the Roku app and listen to your Roku TV with headphones. Grab your phone and your preferred headphones, and let's get started.
Connect your headphones
Your headphones need to be attached to your mobile device. If you're using a pair of wired headphones or earbuds, ensure they are connected to the mobile device that your Roku app is on. If you're using Bluetooth headphones, make sure they're paired to your phone or tablet.
You also will want to check that your headphone volume is at a safe level.
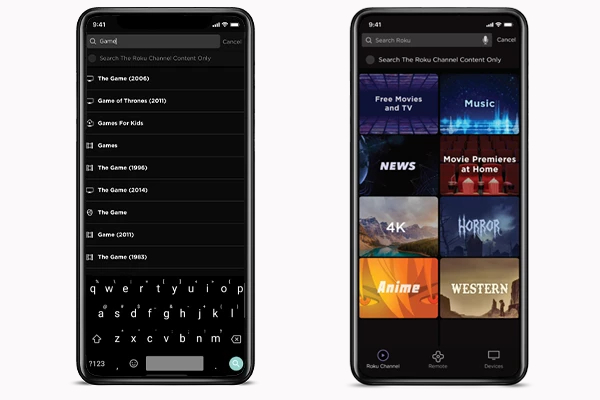
The Roku app is required for private listening
The latest version of the Roku app is necessary when using the private listening feature. If you don't already have the app installed on your phone or tablet, go ahead and do so, and then log in.
Turn on private listening
After signing in, you'll find yourself on the Roku Channel home screen. You should see row after row of movies and TV shows that you can scroll through. Never mind the scrolling, though — what you actually want to do is tap Remote from the navigation bar. Then select the Headphone icon to activate private listening.
This is the toggle on/off for private listening. If your headphones (wired or Bluetooth) are connected correctly when you tap this button, the icon should change to an image of the same headphones but with audio wavelengths passing from one cup to another, along with a green status indicator displayed above the icon. This means that private listening is enabled.
You should also see a headphone icon displayed in the top-right corner of whatever TV your Roku device is connected to, indicating that private listening is now active.
Test that private listening is working
To test that private listening is working, go ahead and start a movie or TV show. Even if your TV speakers are turned on, all audio should be routed directly to your headphones. Private listening is essentially muting your TV speakers.
Conveniently, when private listening is turned on, you'll be able to adjust headphone volume using the volume buttons on your mobile device or with the volume controls on whatever set of headphones you're using (if they have volume controls).
How to turn off private listening
When you're done using private listening, simply tap the Headphones button once more to turn the feature off. If you are using wired headphones for private listening, you can also unplug your headphones while the Roku app is open to turn it off.
How many people can use Roku private listening at the same time?
Four people are able to sync up to their mobile devices and use private listening on Roku at the same time. Simply repeat the steps above for each device you wish to connect to private listening.
That's all there is to it. If everything checks out, you've done everything correctly and you've successfully got private listening on Roku working. This is a really great feature that makes all your late-night binge-watching Roku sessions something that won't annoy other family members.