Your Google Chromecast is an instant portal to a world of smart content, even if the TV you have it connected to isn’t web-connected. But, like any tech, there are times where your Chromecast may require a reset. Maybe the device has stopped working correctly or you’re considering an upgrade and want to clear your data from your Chromecast before trading up. Whatever the reason, we’ve put together this guide to walk you through the reset process for each Chromecast product.
Resetting Chromecast with Google TV

The latest Chromecast model is the first to feature an onscreen interface. Google TV parses through all of your subscription services (Netflix, Hulu, Amazon Video) to build a quick-access landing page with recommended movies and shows based on your interests. It’s the first Chromecast product to not exclusively use casting from a mobile device and also the first to feature a remote.
If you need to factory reset your Chromecast with Google TV there are two ways to do so. We cover both below.
Resetting from the Chromecast device
Every Chromecast product features a physical reset button located near the power port of the device. To begin the reset process, press and hold the reset button. Your Chromecast will start blinking yellow. Keep the button held until the LED light turns solid white. This indicates that the factory reset was successful.
Using the Chromecast voice remote
You can also reset your Chromecast with Google TV using the provided remote. To begin, make sure your TV is set to the input your Chromecast is connected to. On the Google TV home page, navigate to the top right of the page, select your profile avatar, then select Settings. Then, select System>About, then Factory Reset.
Resetting Chromecast (2nd/3rd gen) and Chromecast Ultra

Using the tried and true casting method, the second and third-gen Chromecast models (and the Chromecast Ultra) allow you to stream content from your preferred iOS/Android mobile device to your TV. An upgrade in hardware from the second to third-gen iterations, and the added 4K HDR support with the Chromecast Ultra, makes this family of Chromecast devices one of the best.
If you need to reboot any of these three models, read on to find out how.
From the Chromecast device
With the Chromecast physically powered, hold down the reset button on the back of the device. Your Chromecast will begin blinking orange. Once the LED turns solid white, the factory reset will begin.
Using the Google Home app
In this section, we’ll cover how to reset using both Android and iOS devices. Let’s begin with Android. Grab whatever mobile device your Google Home app is installed on. Open the app, tap the Chromecast device you wish to reset, then tap Settings. At the top right of the page, tap More (three dots), then tap Factory Reset.
For iOS devices, open the Google Home app, tap your Chromecast device, tap Settings, then Remove Device. Then, tap Factory Reset, then tap Factory Reset once more to confirm the reboot.
Chromecast (1st gen)
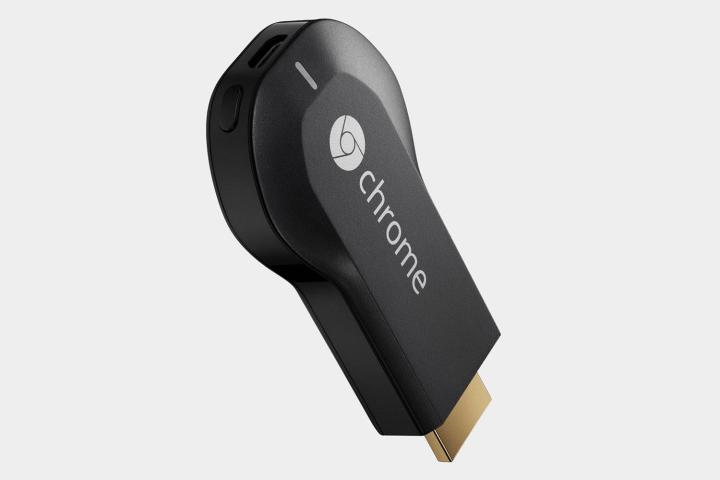
The one that started it all, the first-generation Chromecast introduced app-casting to the world of streaming content. There are two major ways to perform a factory reset of the O.G. Chromecast.
From the Chromecast device
With your Chromecast plugged into the TV, hold down the reset button on the bottom of the device for about 25 seconds. The solid LED will begin blinking red. Once the LED starts flashing white, let go of the button. Your Chromecast will then begin the reset process.
Using the Google Home app
For Android devices, open the Google Home app, then tap your Chromecast device. Select More (three dots), then Settings, then tap Factory Reset. For iOS devices, open the Google Home app, tap your Chromecast device, tap Settings, then Remove Device. On the next page, tap Factory Reset, then Factory Reset once more to confirm the reset. That’s all there is to it.



