If you’ve just gotten your hands on a next-gen gaming console like the PlayStation 5 or Xbox Series X, you’re probably itching to set it up and dive right into the latest games. But simply connecting one of these boxes to your TV might not get you the best experience. In fact, depending on your TV’s settings, you might end up wondering why your fancy new toy seems to be slow and sluggish, with picture quality that just doesn’t live up to your expectations.
Related:
PS5 tips and tricks: How to get the most out of the new Sony console
How to set up HDR gaming on your 4K HDR TV and PlayStation 4 or PS4 Pro
The good news is that whether your TV is old or new, there are tweaks and changes you can make to its settings that will make a huge difference to your gaming, regardless of the genre of game. Here are the top tips for setting up your TV for a PS5 or Xbox Series X.

Start with the right HDMI cable
You’ve probably read that when it comes to HDMI cables, there’s no need to spend a lot of money and that, for the most part, your existing HDMI cables are just fine. That's mostly true, but it does change over time as new HDMI standards add higher resolutions and refresh rates -- and you buy new consoles that can take advantage of it. Currently, the best option is HDMI 2.1 with its support for 4k/120Hz and 8K/60Hz.
If your new console comes with an HDMI cable, and it’s long enough for your setup, that’s definitely the way to go. But if you need a longer cable, or a second cable because you’re connecting the console to an A/V receiver or soundbar instead of the TV, you should invest in an Ultra High Speed HDMI cable. These cables are tested and confirmed to handle up to 48Gbps bandwidth, which means they can transmit resolutions as high as 8K at 60Hz or 4K at 120Hz, along with lossless multichannel audio and all HDR formats.
But don’t worry: A new Ultra High Speed HDMI cable isn’t going to cost much more than a High Speed HDMI cable. In fact, this 6.5-foot cable from Zeskit is Ultra High Speed Certified and just $20. We expect to see many more of the ultra high speed cables soon as cable companies respond to the demand.
Select the right HDMI port
Depending on what make and model TV you have, you may have one, two, or possibly four ports that support HDMI 2.1 features. Sometimes these ports are clearly labeled as “4K/120,” and sometimes they aren’t labeled at all. It’s best to do a search to determine which HDMI ports on your particular TV support

Enable HDR
Despite the fact that these next-gen consoles are equipped to display HDR or HDR10 content, they might not be set up to do so out of the box. Here’s how to make sure you’re getting
Step 1: For PlayStation 5: Go to Settings > Screen and Video > Video Output > HDR (choose On if it’s set to Off).
Step 2: For Xbox Series X: Press the Xbox button > Profile & System > Settings > TV & Display Options > Select Video Modes > Select Allow 4K checkbox > Select Allow HDR10 checkbox.
Step 3: But there's also another option for Xbox Series X, called Auto HDR. It can give a much-needed boost of color and contrast to older titles as long as they’re compatible with the feature.
To turn it on, go to Settings > General > TV & Display Options > Video Modes > Auto
After you’ve enabled Auto HDR, you can check to see if a running game supports it by pressing the Xbox button once the game has loaded. If it’s Auto HDR-compatible, you’ll see an Auto

Go deep (on color)
Newer TVs automatically detect when a connected device is capable of HDR and prompt you to set the corresponding input to UHD color or “deep color.” This is a necessary step in order to see actual
But older TVs may not prompt you, which may result in some pretty underwhelming video. So before making any changes to picture quality settings on your TV or console, ensure that the input you’re using is set to UHD color.
All TVs handle this procedure differently, but on an older Samsung TV, for instance, it’s accomplished via the expert settings menu.
Pro Tip: If your console is attached to an A/V receiver or soundbar, and that device is connected to your TV via HDMI ARC or the newer eARC, changing that HDMI input to UHD color affects all other devices that are also connected via the receiver or soundbar. So long as these other devices are HDR-capable, that won’t likely be a problem, but if any of them are not HDR-enabled, it could cause signal problems. If this is the case, consider switching your console or the non-HDR device to a separate HDMI input on your TV so you can assign UHD color just to the devices that support it.
Additional TV modes
Got a Sony TV? Make sure the HDMI input you use for your game console has Sony’s enhanced HDR feature turned on. To do this, click the TV’s Settings icon, external inputs in the TV category, then select HDMI signal format and set to Enhanced format.
Other TVs, like LG’s OLED series, have a PC mode setting that enables support for 12-bit color. If you buy a PlayStation 5, this isn’t going to be very helpful as that console (for the time being) does not support 12-bit formats like Dolby Vision. But Microsoft’s Xbox Series X has both Dolby Vision and Dolby Atmos support for movies and games. By enabling 12-bit color on your TV, you’ll get to see every possible color this console can produce — even if, for now, there isn’t much content that takes advantage of 12-bit color.

Adjust your TV’s picture settings
Switching to game mode will reduce input lag and turn off a bunch of picture processing, but you may find you get better overall picture quality by adjusting a few elements.
Try adjusting the color temperature in your TV’s game picture mode. For the most accurate picture, a warmer color temperature is preferred. This will shift the images away from the blue side of the color spectrum and a little more toward the yellow side. This is most easily visible in bright whites and some feel the warmer color temperature is easier on the eyes. Still, some find cooler color temperatures to be more vivid, so go with your preference. The key is to cycle through available options in your picture settings menu and find what you like best.
Another setting worth adjusting is the backlight (OLED light setting in OLED TVs). Move it up or down to suit your viewing environment. In most cases, the game picture preset will max out this setting, but if you game in a dark room, you may find the TV to be a little too bright. Toning this setting down a small amount can increase comfort, but should not dramatically affect contrast.
It is not advisable to adjust the brightness or contrast settings since these are usually calibrated to deliver the best balance of HDR highlights and shadow details.

Stay in sync
The Xbox Series X gives you the option of using AMD’s FreeSync 2 technology if your TV happens to be compatible with this variable refresh rate (VRR) feature. But if you choose to enable it, keep in mind that it automatically disables Dolby Vision.
If you’d prefer not to keep messing with settings in order to get Dolby Vision to come back when you want it, you could simply opt to use HDMI VRR instead. As long as your TV supports HDMI 2.1 (which more and more new TVs do), performance should be about the same, and
However, as good as HDMI VRR is, some games can end up getting bogged down, producing frame rates that are beneath HDMI VRR’s range. Should this happen, it may be worth turning FreeSync 2 back on for its low frame rate compensation feature (LFC), as this can help smooth out the bumps.
Leave the lag behind with game modes
Newer TVs feature something called auto low-latency mode (ALLM), while older TVs simply have a game mode that can be engaged. Either way, if you want to avoid input lag — a delay between when you press a button on your controller and when the corresponding action shows up on the screen — you need to make sure your TV is set for gaming.
ALLM and game mode both accomplish the same thing: They turn off almost all picture processing so that there’s nothing getting in the way of your console’s video signal from showing up on the TV’s screen ASAP.
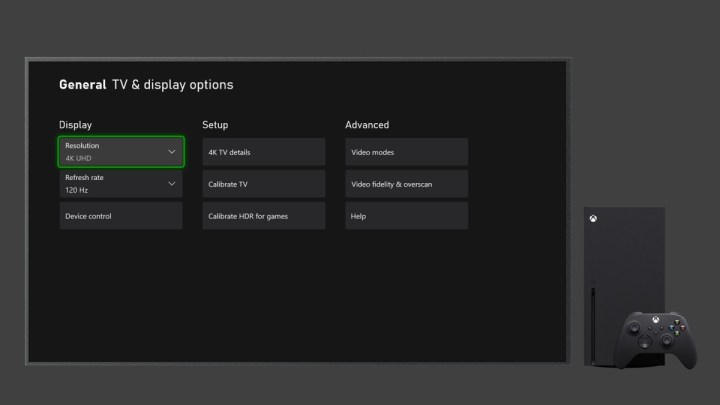
Adjust your console’s HDR settings
Once your TV is in game mode (or you have an ALLM-capable TV), it’s time to tweak your console’s HDR settings. While not mandatory, it’s a recommended step to make sure that your on-screen images aren’t losing critical details that
Step 1: For the PlayStation 5: Go to Settings > Screen and Video > Video Output > Adjust HDR. It will take you through a simple three-step procedure to optimize the
Step 2: For the Xbox Series X: it’s a similar process, which is handled by the HDR Game Calibration app. To access it, press the Xbox button > Profile & System > Settings > General > TV & Display Options > Calibrate
One thing to keep in mind is that, depending on your TV and its native capabilities, you may not see a huge difference before and after adjusting these settings. It’s also worth noting that these tweaks are not a guarantee of perfect HDR performance. Some games — especially older ones — do not play nicely with the recommended
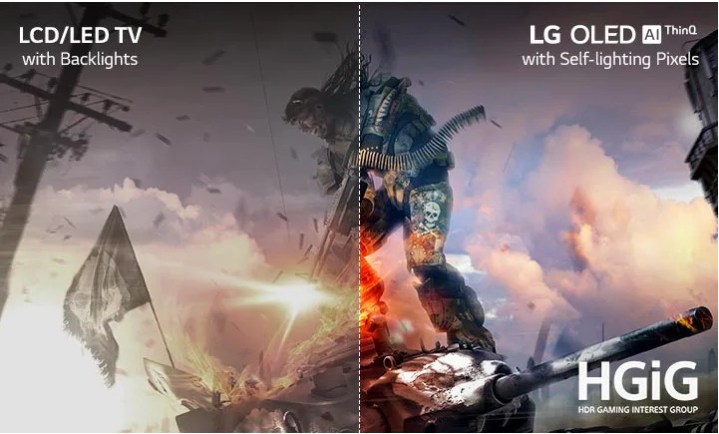
What about HGIG?
HDR gaming is exciting because, just like with
To help fix this issue, several companies (including Sony, Microsoft, LG, Ubisoft, Capcom, Vizio, and many others) all came together to form the HDR Gaming Interest Group (HGIG).
While the name of the group may sound more like a kind of new format for your TV, it actually works to set specific recommendations on how HDR-compatible TVs should communicate their HDR capabilities to a game console, as well as how the game console can apply those parameters to whatever game you’d like to play.
When everything is working as it should, you can have faith that your display will show everything the game makers intended for you to see. There should be a correct, tone-mapped HDR image on your screen.
Microsoft’s Xbox Series X and the PS5 both support HGIG features. However, you’ll also need a HIGIG-compatible TV, and only certain TVs have it: That includes some LG Series, like the C1, along with Sony’s 2021 “Perfect for PS5” line, and certain Samsung models like the Q90T. HGIG has requested that brands don't actually use the HGIG term, so you may have to do a little digging to find out if a TV has HGIG features or not.
Editors' Recommendations
- Best gaming TVs of 2024 for Xbox Series X, PS5, and more
- How to set up your TV for Super Bowl Sunday
- Got a PS5? Here’s how to get 6 free months of Apple Music
- Sony’s Bravia Core gets a new name, and new PS4/PS5 apps
- How to set up a HomePod mini




