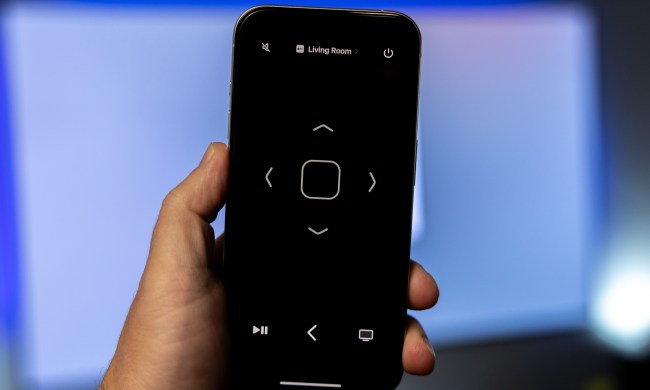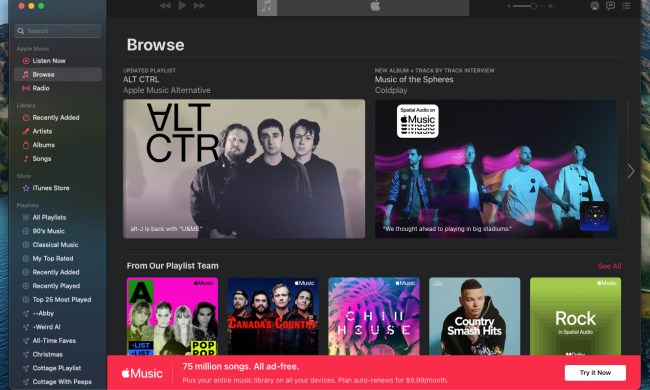Apple Music is one of our favorite music streaming platforms, and it’s absolutely packed with features and customizations.
That being said, it can be annoying and jarring when music keeps playing automatically after a song, playlist, or album is done. For the most part, this is tied to an Apple Music function called Autoplay, which you’ll be able to disable in iOS, iPadOS, and macOS.
We’ve put together this step-by-step guide to teach you how to shut down Autoplay. We’ll also go over how to turn off a couple of other Apple Music automations.
How to disable Autoplay in iOS and iPadOS
By default, the Apple Music app for iPhones and iPads will automatically start another song when the album, track, or playlist you’re listening to has finished. This is due to a feature called Autoplay, represented by an infinity symbol in the app settings. If you don’t want this automation to occur, it’s simple to disable. Here’s how:
Step 1: Launch the Apple Music app.
Step 2: Start a song, any song. Now go ahead and expand the track being played for a fullscreen view.
Step 3: Tap the three dots and lines icon at the bottom right of the song screen. This will bring you to a screen of additional playback controls.
Step 4: Tap the Autoplay icon (the infinity symbol) to turn off Autoplay. At this point, the Autoplay queue should disappear, and the infinity symbol should be see-through (instead of white).
How to disable Autoplay in macOS
Autoplay is enabled by default in the macOS version of Apple Music too. Fortunately, it’s just as simple to disable, with one or two variations in terms of where buttons are located:
Step 1: Launch the Apple Music app.
Step 2: Select the three dots and lines icon at the top-right of the dashboard.
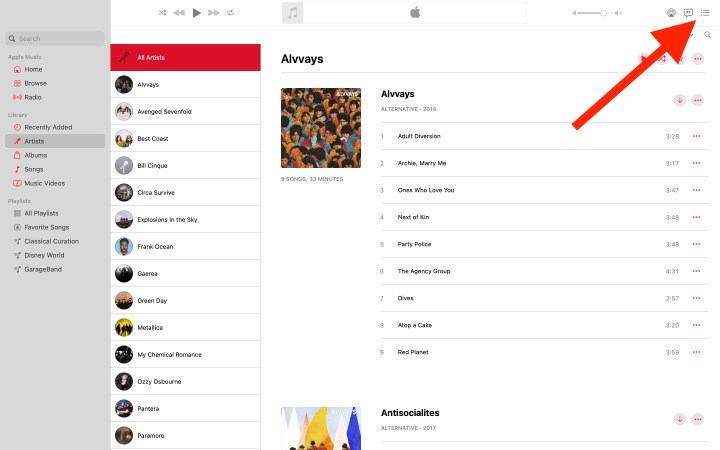
Step 3: Select Clear to manually remove all tracks from the Playing Next queue.

How to take away Apple Music’s data capabilities
When Apple Music is allowed to use mobile data, the app is able to access songs, artists, and albums that aren’t saved locally to your device. You can disable this feature, which forces the app to use Wi-Fi or to only play tracks that are stored on your device, in case you're trying to save mobile data, for example. Here’s how:
Step 1: Launch the Settings app, then select Music.
Step 2: You should see an option that says Allow Music to Access. Slide the toggle to the off position. That’s all there is to it!
How to disable Handoff
Introduced in iOS 8, Handoff is actually a pretty convenient feature that allows you to sync certain iOS app activities between Apple devices that are signed in with the same Apple ID -- such as starting something like an email on one Apple device (Mac, iPhone, iPad, or Apple Watch) and then picking it up on another device. This also applies to Apple Music automatically playing back.
If you’d like to prevent Handoff from sharing Apple Music info with your other Apple gear, here’s how to disable the feature:
Step 1: Grab your iPhone and launch the Settings app.
Step 2: Select General > AirPlay & Handoff. Now just slide the Handoff toggle to the off position.
How to disable CarPlay
As the name would imply, this is a feature that allows CarPlay-compatible vehicles to automatically start playing music from a detected iPhone or iPad. Here’s how to shut it down:
Step 1: Get your iPhone and pop open the Settings app.
Step 2: Select General > CarPlay > Forget This Car. As you can see from my iPhone screenshot, I don’t own a vehicle that supports CarPlay (hence the empty queue).
There are plenty of Apple Music features that you can customize to your liking. After all, not everyone wants an inspirational tune to start playing when the mood isn’t right. While you’re here though, you should check out our big list of AirPods tips and tricks to help you fine-tune your Apple in-ear and over-ear listening tools.
Shopping around for new headphones or earbuds? Check out our reviews of the Apple AirPods 2 with USB-C and the AirPods Max.