You bought the best speakers money can buy — again. Now you’ve got an old pair lying around the house that aren’t being put to good use. Why not bring them into the future by adding AirPlay audio using an Apple Airport Express? Initially released in 2004 as AirTunes, Apple’s AirPlay standard allows devices running MacOS, iOS, iPadOS, WatchOS, or tvOS to stream music instantly without the need for cables or wires.
We’ll show you to take any pair of existing speakers you own and set up an Apple Airport Express, so you can begin streaming your favorite tunes — instantly turning standard speakers into modern smart speakers. So, what are you waiting for? Let’s stream some tunes.
What is an Apple AirPort Express?

The AirPort line was a series of wireless routers released by Apple between 1999 and 2018. In 2004, Steve Jobs introduced the AirPort Express, a small device that could act as a wireless network switch and access point, plus a USB print server and streaming audio receiver. While Apple has since discontinued its AirPort products, including the Express, they can easily be found online for a small amount of money.
We are paying close attention to the AirPort Express (second generation), as it can be added to any pair of existing speakers you may have and transmit a high-definition audio stream wirelessly, thanks to its support for the 802.11n Wi-Fi standard. You may also have success with the earlier AirPort Express (first generation) model, but due to the second-gen’s increased speed, it remains the focus of this guide.
You can purchase an Apple AirPort Express on sites such as eBay.
What type of speakers do I need?

Any speakers featuring a 3.5mm audio cable are acceptable candidates for this project. If your speakers use other connectors, such as red and white RCA cables, you will need an adapter, as the AirPort Express uses a female 3.5mm audio jack for outputting received audio. We recommend selecting a nice pair of active bookshelf speakers, such as Edifier’s R1280Ts, if you are seeking out a brand new option.
Take note of the size of your speakers and where you may want to place them. For example, while a pair of bookshelf speakers might sound great in your kitchen, you might not have the counter-space — or the desire to mount them to the wall. Also, ensure you have a nearby power outlet for powering both the speakers and the Apple AirPort Express.
How to add AirPlay to your speakers

Begin by ensuring you have everything you need to set up your audio streaming gear. These requirements include an Apple AirPort Express (preferably second-generation), a pair of speakers with a 3.5mm audio cable (such as a pair of powered bookshelf or PC speakers), and an iPhone or iPad to complete the AirPort Express set up process.
Factory reset an AirPort Express
First, we want to ensure that the AirPort Express you purchased or already have on hand is ready to be set up for the first time, so we will be performing a factory reset. Start by making sure that your Express isn’t yet plugged into the outlet.
Step 1: Place your speakers in the desired location and plug them into the wall outlet.
Step 2: Grab your AirPort Express and find a good spot for it. Now, let’s get it reset.
Step 3: Hold down the Reset button on the back of the AirPort Express — you may wish to use the end of a pen or paperclip for this process.
Step 4: While pressing the reset button, plug the AirPort Express into the wall.
Step 5: Continue to hold the reset button until the light on the front of the unit flashes green four times, then let go.
Step 6: After about 45 seconds, the device will have reset itself and will be ready for setup. The light on the front should flash amber at this time.
Step 7: Plug your speaker’s audio cable into the 3.5mm audio jack on the back of the AirPort Express and proceed to the next section of this guide to configure everything.
Configure your audio gear
Next, we will set up the AirPort Express with your existing Wi-Fi network. While the Express can be set up in a variety of different configurations, including to extend your existing network, this guide will focus on setting the Express up only for receiving AirPlay broadcasts.
Step 1: On either an iPad or iPhone, head to the Settings app.
Step 2: Click on the Wi-Fi option.
Step 3: Confirm you are connected to your existing Wi-Fi network, denoted by a checkmark at the top of the screen next to your network name.
Step 4: Near the bottom of the screen, under the Set Up New AirPort Base Station section, tap on the name of your AirPort Express.
Step 5: Wait for your AirPort Express to prepare itself, then choose Other Options and tap Next.
Step 6: Select Add to an Existing Network, then tap Next.
Step 7: Choose your existing Wi-Fi network, then tap Next.
Step 8: Enter your Wi-Fi password twice, then tap Next.
Step 9: Allow the setup process to complete, then click Done.
Name your AirPort Express
When selecting where you wish to broadcast the audio from your Apple device, you likely won’t want to select the generic option of AirPort Express. Instead, change it to the location of your speakers, such as Den Speakers or Bedroom Speakers. Using the steps below, you can rename how your Apple AirPort Express device appears for AirPlay audio streaming.
Step 1: Download the AirPort Utility app from the App Store.
Step 2: Open the application and click on your AirPort Express.
Step 3: Tap on Edit, then the AirPlay option.
Step 4: Enter a new Speaker Name, then choose Done.
Step 5: Choose Done again, then click Update.
Playing audio to your AirPlay speakers
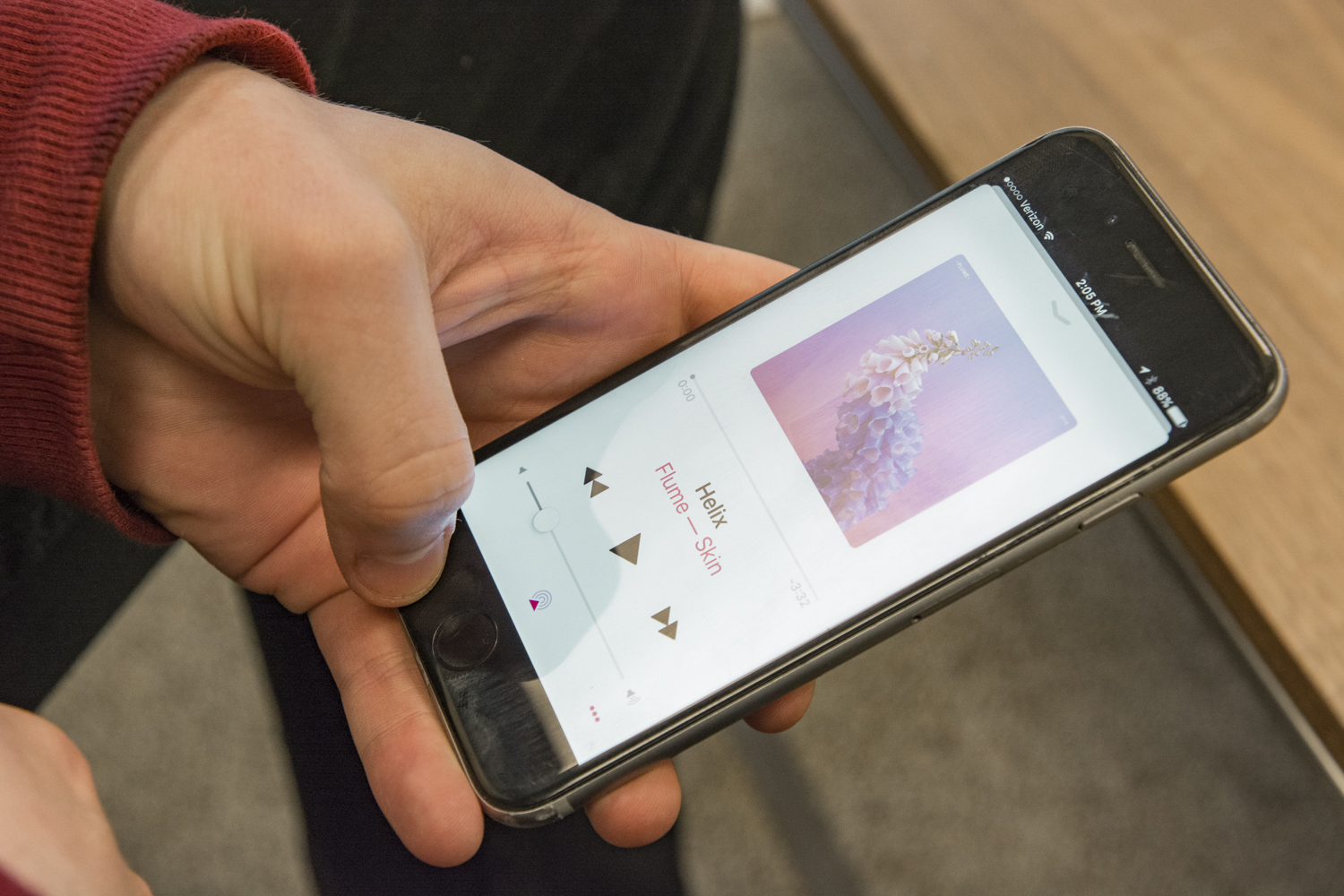
Now that you’ve set up your AirPort Express and it’s connected to your speakers, you can begin broadcasting music. Start by making sure that your speakers are powered on and turn up the volume to a medium level. If needed, you can manually change the volume of the speakers later.
To play audio to your speakers, on your iPhone or iPad, open Control Center, then hold down the Now Playing widget, tap the AirPlay Audio icon, and choose your new speakers. For a more detailed walkthrough on using AirPlay on iOS, or other devices such as AppleTV and MacOS, view our complete guide on how to use Apple AirPlay.
Troubleshooting potential issues

Are you having trouble getting everything to work? Here are some of the most common problems you might experience when setting up your Apple AirPort Express as an AirPlay audio receiver and how to fix them.
Problem: During setup, the AirPort Express does not appear for configuring
First, make sure that the AirPort Express is plugged in and that an amber light is flashing on the front. Next, reattempt the factory reset instructions as provided. The Express will appear for setup only if the unit is not already configured. If the unit still does not appear, stand closer to the AirPort Express, then toggle your iOS device’s Wi-Fi setting off and on again.
Issue: The AirPort Express does not show up when selecting an AirPlay device
Ensure that the AirPort Express is plugged in and fully configured. An Express that is connected and ready will have a green light on the front. Additionally, make sure that you are connected to the same Wi-Fi network as the AirPort Express.
Problem: Can’t hear any music playing on AirPlay speakers
Make sure that your speakers are connected to your AirPort Express via a 3.5mm audio cable. If the line is connected and the speakers are powered on, try turning up the volume on the speakers themselves. Lastly, ensure that the speakers are working correctly. You can use another pair of audio speakers that you might have to test the AirPort Express.








