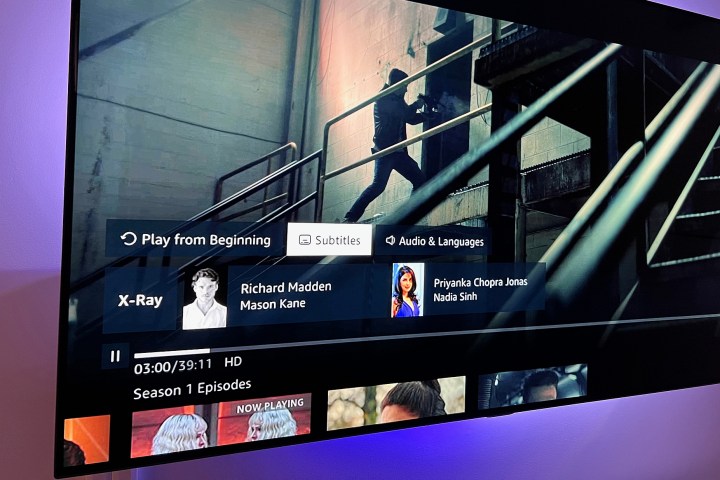
Subtitles make it easy to follow along to your favorite show. Whether it's being broadcast in another language or you're trying to watch a show late at night without bothering friends or family, there are plenty of reasons you'd want to enable subtitles on Amazon Prime Video. However, the opposite is also true, with subtitles becoming intrusive and annoying during certain programs.
Amazon Prime Video makes it easy to turn off subtitles with just a few clicks, regardless of where (or how) you're streaming. From using a Fire TV remote to watching Prime Video on a Roku device, here's a look at all the ways you can turn off subtitles on Amazon Prime Video.
Want to know how to turn off subtitles on other streaming services? Check out our guides for how to turn off subtitles on Disney+, and how to turn off subtitles on Netflix, too.
On a mobile device with the Prime Video app
Controlling subtitles on the Prime Video app is particularly easy and a great place to start if captioning keeps turning on, especially if you are using a mobile device. While the design and interface may differ slightly on other platforms, the basic rules and what to look for remain the same, so you should still be able to use this guide to help out. Below, we’ll go over some of the other Prime Video platforms where things are a little different.
Step 1: Open the Amazon Prime Video app and start playing the show of your choice. Once the subtitles appear, immediately pause the video.
Step 2: Look in the upper-right corner of the screen. Here you’ll see several icons for controlling how the video appears. The one in the middle looks like a speech bubble: Select it.

Step 3: A small menu will pop up with two different sections, Subtitles and Audio. Under the Subtitles menu, you will see options for both Off and English CC/Closed Captioning (or other languages you may be watching in). Select Off.

Step 4: If the subtitles are already set to Off, but still appearing — which can happen with this bug sometimes — then switch to Closed Captioning and then switch back to Off.
These steps should remove the subtitles from whatever you are watching. We also suggest that you make sure the Prime Video app is fully updated. If the issue keeps happening, you may want to try deleting the app entirely and reinstalling it to see if this helps. There’s no guarantee this bug or slipup won’t happen again, but if it does, you’ll be ready to deal with it.

With a Fire TV remote
If you have an Amazon Fire device, like a Fire TV Stick or Cube, linked to your TV, then it probably came with a remote. If you’re comfortable using the remote, you can also switch off subtitles this way, which may be easier if you’re in front of a TV.
Step 1: Once again, pause the title you are watching. Now, look at your Fire TV Stick. One of the top right buttons should be three lines, the icon for the settings menu. Press this button.
Step 2: In the menu that appears, select Subtitles.
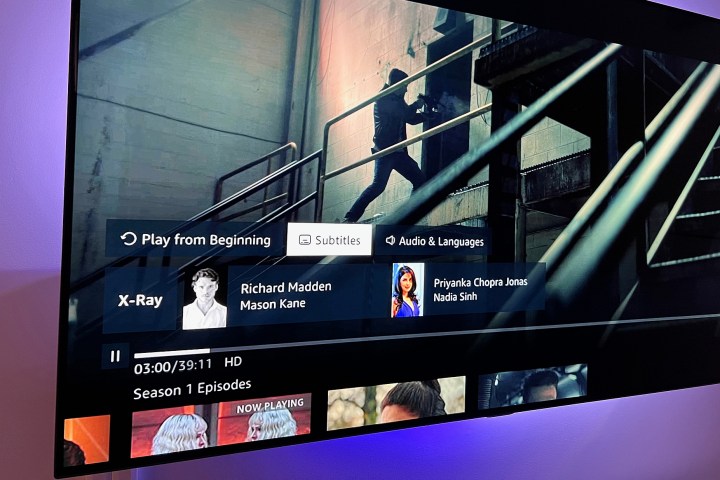
Step 3: In the subtitles section, which will probably show something like English [CC], use the select button again. This should switch subtitles off. Again, switching subtitles on and off again can often fix subtitle bugs.
Step 4: These steps may differ a little since Fire TV interfaces can vary, but the end goal is still the same. If you can’t find Subtitles, look for a menu called Closed Captions.

With Prime Video on a game console
Many users have the Prime Video app on their game console for easier TV viewing. In this case, you will use similar steps as with the Fire TV Stick, except on your game controller instead of a dedicated remote.
On a controller, Pause is generally the bottom button on your quadrant, the X or the A, depending on your console. From here, use the joysticks to navigate to the subtitles menu, right above the X-Ray information. Select Subtitles, then make sure they are turned to Off.

With Prime Video on a Roku device
If you are on a Roku device, you may have to change subtitle settings directly on the Roku menu to get them turned off.
Step 1: Using the Roku remote, choose the Home button, then choose Settings.
Step 2: Go to Accessibility, and then choose Captions Mode.

Step 3: Then, make sure Captions Mode is turned Off.
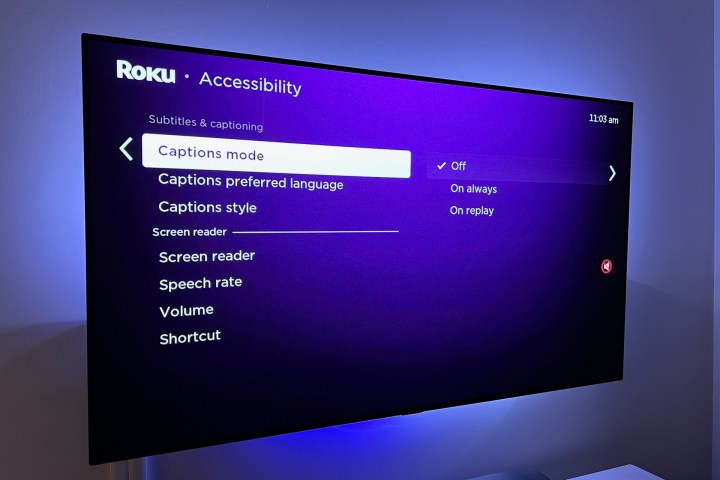
Step 4: Alternatively, you can try pressing the Star button on your Roku remote while watching Prime Video. Depending on your exact platform and software version, this might pull up a menu that lets you turn off subtitles. The same goes for simply pausing Prime Video, as certain versions may have the Subtitles option built directly into the Prime Video software.
What's the difference between subtitles and captions?
We thought we'd take one last minute here to address any confusion there might be about subtitles and captions, because they can often look the same, but they are very different. Subtitles are there to give a translation of the spoken dialogue of a movie, TV show, or other video. While they are helpful for the hearing impaired, it's assumed that the viewer can hear the dialogue and the on-screen action, but just can't understand the language.
Captions, on the other hand, are more specifically there for Deaf or hearing impaired viewers to give them a textual transcript of not only the dialogue, but the actions, sounds, and music happening on screen.



