If you have an LG TV, like one of their popular OLED models, you have probably noticed that LG has its own smart platform powered by the proprietary webOS. Unlike some smart platforms, today's version on LG TVs is designed to be minimalistic, often a running banner of options at the bottom of your screen that allows you to quickly select apps, settings, broadcast signal menus, and more — without getting in the way of what you’re watching (some older webOS versions have a different interface).
But like all smart TV platforms found on the best TVs out there, LG’s webOS needs the occasional software update to make sure it’s still working smoothly and that new features are added. Here’s everything you need to know about making sure that your LG TV stays up to date and what to do if it’s not.
Further reading on LG TVs
- How to connect an iPhone to an LG smart TV
- How to delete apps from an LG smart TV
- How to update apps on an LG smart TV
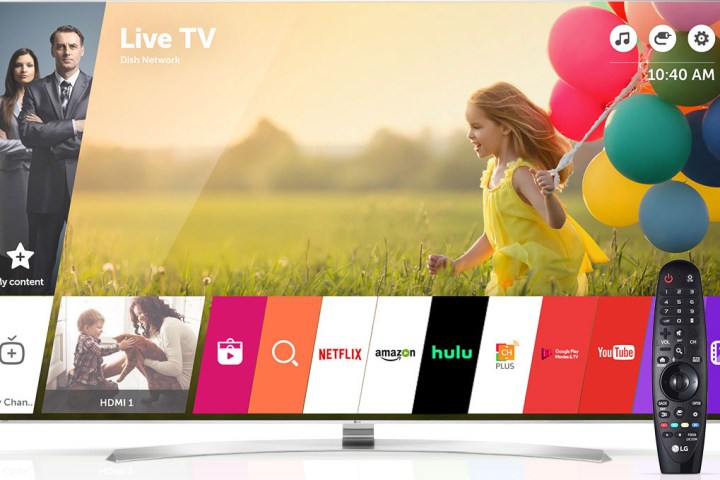
How to manually update your LG smart TV (and enable automatic updates)
Step 1: Make sure your LG TV is connected to the internet. You’ll need a Wi-Fi connection to push any available updates. If it’s been a while since you’ve used the webOS platform because you have other connected devices, it may no longer be connected to the internet at all.
Check this by going to Settings on your LG TV. Look at your LG remote: Depending on the remote, you may have a Settings button you can choose. Otherwise, you can select the central Smart button on your directional controls and bring up the main menu, then go to Settings.
Here, select Network. Navigate to your Wi-Fi connection. Your LG TV should automatically check its connection, let you know if it’s working, and attempt a connection if it's not. If necessary, choose the appropriate Ethernet connection or Wi-Fi network to continue.
Step 2: When you’re sure the TV is connected, select the Settings button again or find it in the main menu.
Step 3: If necessary, navigate to All Settings. This may not be needed on all versions of webOS — different versions of the software will look a bit different.
Step 4: In webOS 5 and newer, go to the Support section.
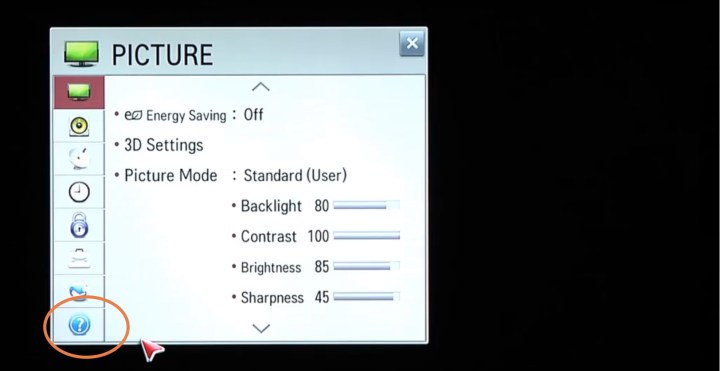
Step 5: Select Software Update if necessary.
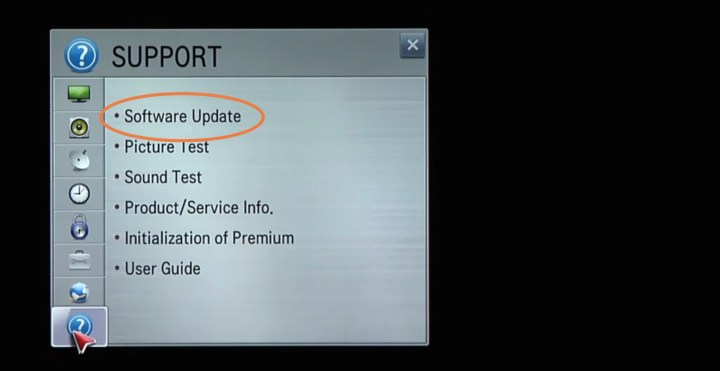
Step 6: Select Check for updates or Check Update Version.
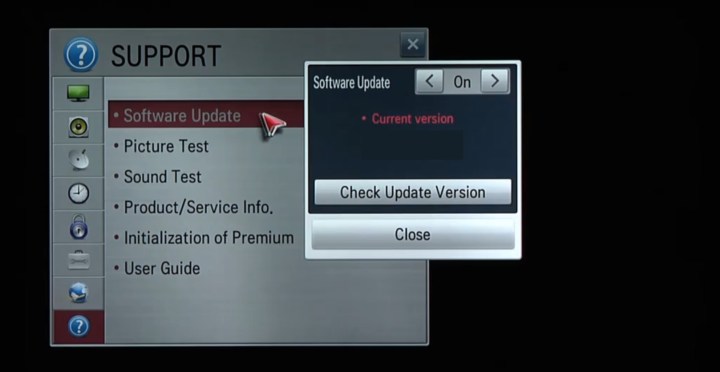
Step 7: If webOS reports that an update is available, you can select Download and install or Update to proceed. But wait! You may want to try the next step first.

Step 8: If you would prefer that your LG smart TV update itself automatically whenever a new update is available, there’s an additional step you can take here. Look for the Auto update section here — newer versions of webOS should have this option. Make sure that it is enabled before you proceed, then you can select Download and install.
Step 9: Wait for the download to complete. This will typically take several minutes, sometimes more. Once the download is finished, find the power button on your TV. If it’s been a while, LG likes to put them in the middle of the base, facing the front of the TV. Press the power button to turn the TV off. Wait for about 10 seconds, then press the power button again to turn the TV on. LG should go through a longer startup process than usual as it installs the update.
Now you should be good to go. However, if you have accessories like a soundbar connected to your TV, they could experience issues following an update. Turn them off, unplug them, then connect them again to address this problem.
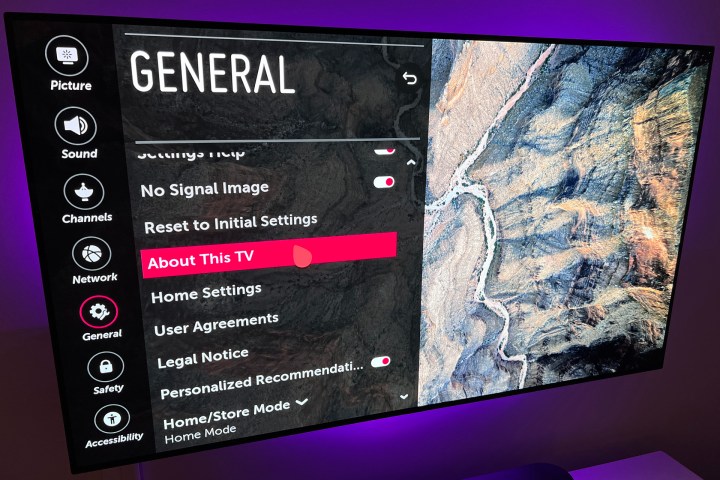
Does it matter what version of webOS I have on my TV?
Not really. There are different versions of webOS available, and any TV that includes webOS 4.0 or newer, up to webOS 22, will be able to download updates using the instructions we posted above (or very similar). The remote control may be a little different, but most other navigation terms should work. The only thing to note is that, for the older webOS, once you get to All Settings, you’ll want to go to General and the About This TV instead of Support to find your update options.
What if I can’t push an update with my online connection?
First, we suggest visiting our Wi-Fi troubleshoot guide if your Wi-Fi isn’t working altogether. Otherwise, your LG TV should be able to connect. But if nothing seems to be working, there’s a somewhat messier option you can try.
Visit LG’s software and drivers page. Here, search for the specific model number of your LG TV, and select your model when you find it. Use an empty USB drive to download the latest firmware available for your LG TV model by right-clicking and choosing Extract All.
Now, insert the USB drive into one of the free USB ports on your LG TV. The TV should automatically detect the folder in question and notify you that a USB update is ready. Choose Install and follow the update guidelines to complete the installation.




