
Netflix is one of the oldest streaming platforms out there, and it's still one of the best apps for indulging in new movies and TV shows, as well as classic content. It's also the kind of streamer that should be shared with others (not that kind of sharing), but it's often kind of difficult to get everyone under the same roof. Not to worry though, for there are a couple of ways you can host a Netflix watch party from the comfort of your home, while your pals and family members tune in from their respective domiciles, too. Here's how.
How to use Teleparty to watch Netflix with friends
Creating an interactive Netflix watch party isn't too difficult, thanks to an intuitive browser extension called Teleparty. Once you and all your pals have this Chrome extension downloaded to your PCs, you'll be able to start watching your favorite movies and TV shows as a group.
Everyone will have access to chat functions and playback controls, and downloading the Teleplay extension isn't too difficult either. That being said, let's get this party started!
Step 1: First and foremost, all your friends watching need their own Netflix account, or at least need to have access to Netflix login information they can use.
It’s also important that your friends have devices that they can use to watch shows on their browsers. While TVs may suffice for your classic Netflix streaming experience, to gather friends around for serious online viewing requires a capable browser and reasonable internet speed. Try to get everyone on computers or laptops. Tablets may work in a pinch.

Step 2: The best Netflix-viewing software is called Teleparty — previously known as Netflix Party, before it added compatibility with Hulu, HBO, and Disney+ (something to keep in mind for the future). It now also offers compatibility with Amazon Prime Video and YouTube.
Teleparty works via a Chrome extension. If a friend doesn’t use the Chrome browser, work on getting them to download it just for this purpose, if nothing else. Then everyone can visit the Teleparty website and select Get Teleparty for free. Alternatively, people can search for “Teleparty” in the Chrome Web Store, which should bring up an extension called Netflix Party is now Teleparty.
Downloading the extension is effortless, and will put a small TP logo in the corner of your Chrome browser window — this usually happens automatically, but you may need to choose Pin to Chrome during setup to ensure it appears. Everyone needs to make sure they have that TP logo before you begin your session.
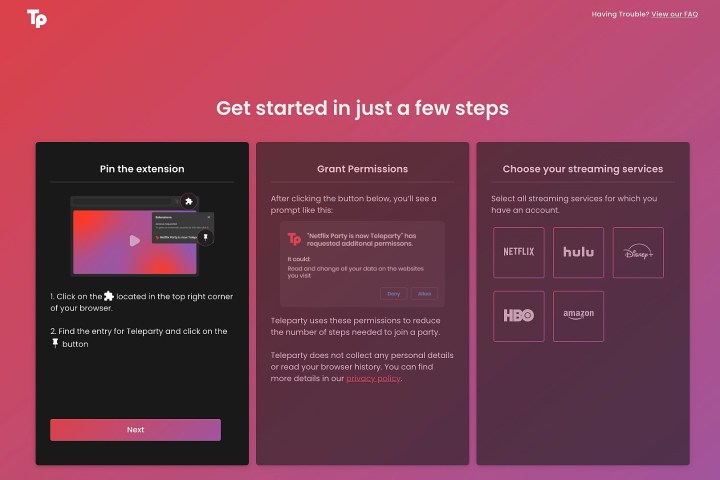
Step 3: Pick someone to be the host: Since you’re reading this, there’s a good chance it will be you. The host’s job is to log into their Netflix account on the Chrome browser and start watching the selected show on the Netflix site. Immediately pause the show once you’ve begun. Double-check that your URL looks something like “www.netflix.com/watch/” and then a video ID number. Now you’re ready to begin.
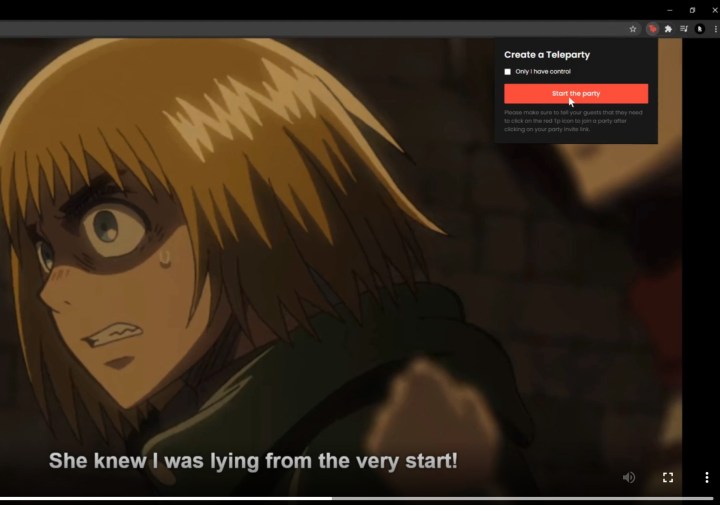
Step 4: Click on that red TP logo we mentioned before — it has to be red before you can successfully use it — and choose Start the party. This will open a chat window on the left side where everyone can chat about the show you are watching. You (and everyone else) can minimize this chat window whenever you want by selecting the TP logo again to hide it or bring it back.
We also suggest starting a voice chat around this time. Currently, Teleparty doesn’t support audio chatting, so starting a group call is a good idea, at least in the introductory stage. You could also use a video chat service like Zoom or FaceTime, but keep in mind that will eat into precious bandwidth you’ll need to run Teleparty.
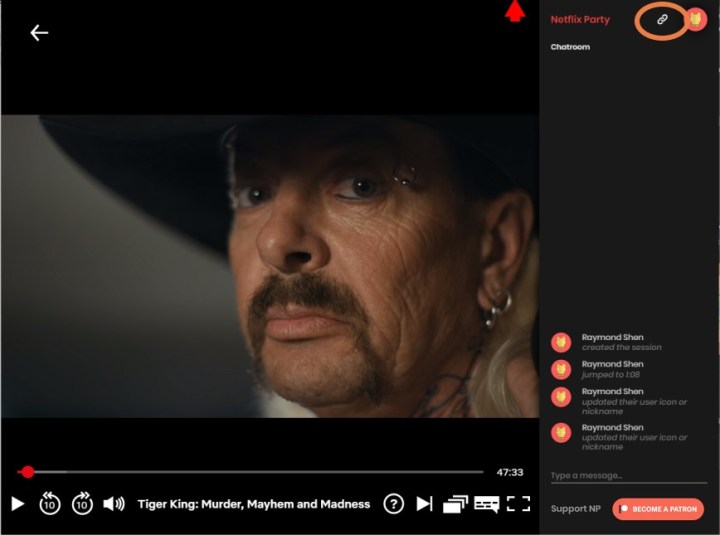
Step 5: With the chat window open, select the silver link icon just to the left of your round user icon toward the top of the window. This will automatically copy the link for the Netflix video. Send that link in a chat or email to everyone invited to the Netflix party.
The guests’ job is now very easy. They just click on the invite link, which should open the right Netflix video using the Chrome browser (making sure you’re in Chrome first is a good idea). Then they can select the red TP logo at the corner of the screen, which will open the chat window and connect them to the host’s party. You will be able to see everyone joining the party under the account name they have chosen.
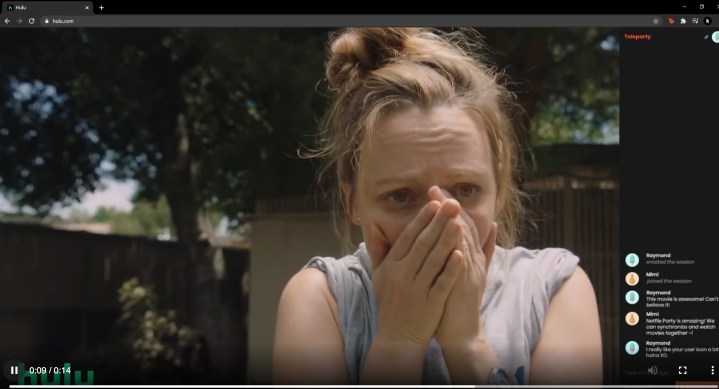
Step 6: When everyone has joined the chat, you can select play to start the Netflix viewing session. Here’s where the magic of Teleparty comes in: Everyone linked up and watching has control over the video, so it’s like you’re all sharing the remote. When one person pauses to the video to go grab a beer or go to the bathroom, then it’s paused for everyone so no one misses anything. Likewise for skipping certain parts of the video and other commands … but you can give only the host control by choosing Only I have control when starting a new session.
It’s a good idea to find the right mix of chatting and/or audio for everyone as you proceed, and then settle down to enjoy the show. A small group of any size should have no trouble using the software, although you might run into trouble if your group has more than a few dozen people (it’s not ideal for classroom viewing events, for example).
Important note: If you are switching to a different show or movie, this will probably end the current session you are on. That means you will have to create a new session as host and re-invite everyone if you are moving on to different content.
How to use Zoom to watch Netflix with friends
If you you use Zoom for video conferencing for work or just to hang out with friends, then you already know how powerful of a tool it is for staying connected. But it's also a pretty simple-to-use and convenient way to watch Netflix, or other video streaming services for that matter, with a group of friends. Here's how it all works.
Step 1: It's as easy as sharing your screen. Start a Zoom call with your friends and simply select Share Screen found at the center-bottom of the Zoom meeting. By pressing Share Screen in the Home Menu, Zoom clients will then be given the prompt: Enter sharing key or meeting ID.

Step 2: Make sure your Zoom settings are set to Share Computer Sounds. As the setting name implies, this allows for sounds other than your voice to be heard through the Zoom call. If the Zoom user is having issues, specifically a muted Netflix movie experience, check the box next to Share computer sounds in the drop-down menu under Share screen on the Zoom Home page.
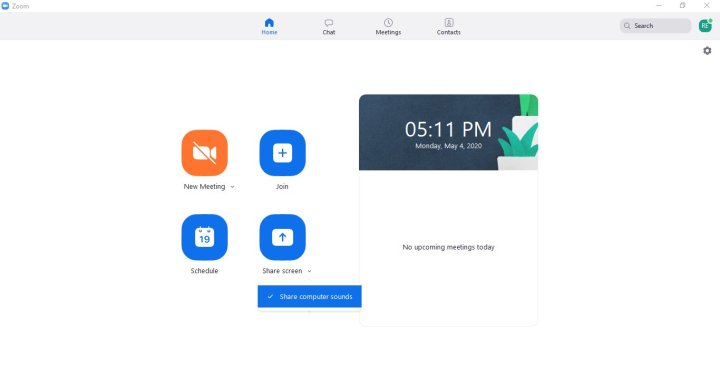
Step 3: Next you have to choose the screen you would like to share. In this case, you can either pick the Netflix desktop application or a web browser, such as Google Chrome, and navigate to the Netflix site. The Netflix app is recommended, due to a more intuitive user interface and video quality when paired with the conferencing capabilities of Zoom. All that's left to do it enjoy the movie together.
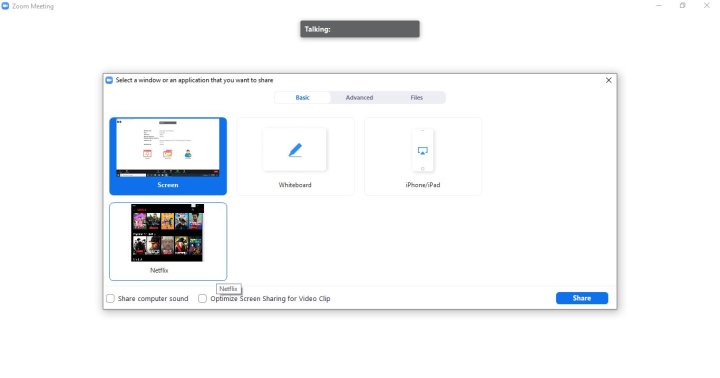
The beauty of technology is that you no longer have to be in the same room, same house, or even the same country as your loved ones to watch a movie together. Scroll through the many films or shows Netflix has to offer and pick your favorites for your Zoom watch party.



